Verwenden Sie das Nachziehen-Werkzeug, um einen Teil eines Pfades nachzuziehen. Wenn mit dem Nachziehen-Werkzeug nicht das beabsichtigte Ergebnis erzielt wird, können Sie Nachziehen in andere Richtung verwenden, um Ihre Bearbeitung mit dem anderen Teil des ursprünglichen Pfads zu verbinden. 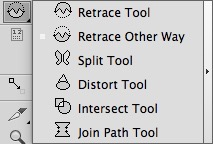
- Suchen Sie den Pfad, mit dem Sie arbeiten möchten. Vergewissern Sie sich, dass er nicht ausgewählt ist:
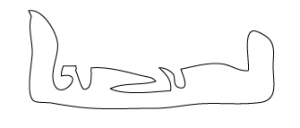 - Verwenden Sie das Stift-Werkzeug von Adobe Illustrator, um einen Ersatzpfad zu zeichnen. Startpunkt und Endpunkt müssen sich auf dem ursprünglichen Pfad befinden:
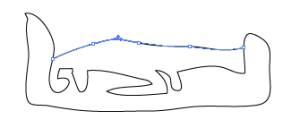 - Wählen Sie das Nachziehen-Werkzeug aus, und klicken Sie auf „Eingabe“.
Ein Teil des ursprünglichen Pfads wird durch den neuen Pfad ersetzt, den Sie gezeichnet haben.
In diesem Beispiel wurde der Pfad vom Nachziehen-Werkzeug bearbeitet, um den verschlungenen Teil des ursprünglichen Pfads durch den von Ihnen gezeichneten neuen Pfad zu ersetzen.
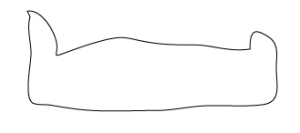
Wenn es Ihre Absicht war, den von Ihnen gezeichneten Pfad mit dem verschlungenen Teil des ursprünglichen Pfads zu verbinden, verwenden Sie Nachziehen in andere Richtung.
- Stellen Sie sicher, dass der Pfad, mit dem Sie arbeiten möchten, nicht ausgewählt ist.
- Verwenden Sie das Stift-Werkzeug von Adobe Illustrator, um einen Ersatzpfad zu zeichnen. Startpunkt und Endpunkt müssen sich auf dem ursprünglichen Pfad befinden:
- Klicken Sie zunächst auf Nachziehen in andere Richtung und dann auf „Eingabe“.
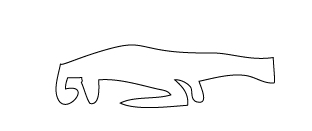
|