- Choose an embedded bitmap in the current file.
- Launch the Adobe Illustrator software and open the file you want to work with.
- In the Adobe Illustrator menu bar, in the Window menu, select Prinergy Tools > Tool > Bitmap Outline.
The Bitmap Outline dialog box appears.
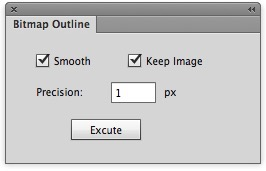 - Type a value in the Precision box.
The Precision setting controls the outline smoothness. The lower the precision value is, the edge is closer to pixel effect. - If you clear the Keep Image check box, the original image will be deleted after bitmap outline.
- Click Execute.
The jagged edge of the bitmap will be converted to vector outline.
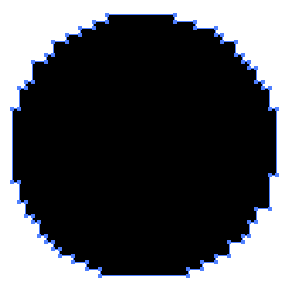
|