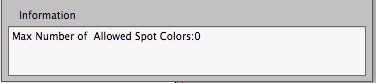| Sv translation | ||||||||||||||
|---|---|---|---|---|---|---|---|---|---|---|---|---|---|---|
| ||||||||||||||
After creating a set of parameters, you can execute an Inspect Check. The Inspect Tool can calculate the number of objects with problems and supports the selection and viewing of objects. Show informationIf the Information display window is not displaying in the Preflight tab, from the side menu, select Show Info. The Information window will appear at the bottom of the Preflight interface. After selecting a parameter, the information window will display the details. To hide the Information display window, go to the side menu and clear the Show Info selection. Zoom to selected objectTo activate the zoom to selected object feature, go to the side menu of the Preflight window and select Zoom to Selection. When viewing a problem object, every object will be enlarged to the applicable size for the program window and then display in the center of the screen. Ignore Invisible LayersTo activate the ignore invisible layers feature, go to the side menu of the preflight window and select Ignore Invisible Layers. Invisible layers in the current file will be ignored during preflight. If this menu item is not selected when you check the current file, objects that are on the invisible layers will also be inspected. Just Show NG ReportIf this menu item is selected when you initiate the preflight, the result list will show only NG items: Import SetIf only the Preflight window is open, parameter sets can be imported by selecting Import Set from the side menu. Viewing the problem objects
Exporting the preflight reportAfter applying the preflight check, you can export the result in TXT format. From the side menu, select Export Preflight Report. For example: |
| Sv translation | ||||||||||||||
|---|---|---|---|---|---|---|---|---|---|---|---|---|---|---|
| ||||||||||||||
Después de crear un conjunto de parámetros, puede ejecutar una comprobación de inspección. La Herramienta de inspección puede calcular el número de objetos con problemas y permite la selección y visualización de objetos. Mostrar informaciónSi en la ventana de visualización Información no se muestra la pestaña Preflight, en el menú lateral, seleccione Mostrar información. La ventana Información aparecerá en la parte inferior de la interfaz Preflight. Después de seleccionar un parámetro, la ventana Información mostrará los detalles. Para ocultar la ventana de visualización Información, vaya al menú lateral y borre la selección Mostrar información. Aplicación del zoom en el objeto seleccionadoPara activar la función de zoom en el objeto seleccionado, vaya al menú lateral de la ventana Preflight y seleccione Zoom en la selección. Al visualizar un objeto con problemas, cada objeto se ampliará al tamaño que corresponda a la ventana del programa y, a continuación, se mostrará en el centro de la pantalla. Ignorar capas invisiblesPara activar la función para ignorar las capas invisibles, vaya al menú lateral de la ventana Preflight y seleccione Ignorar capas invisibles. Las capas invisibles del archivo actual se ignorarán durante la etapa de Preflight. Si no se selecciona este elemento de menú al comprobar el archivo actual, los objetos que no están en las capas invisibles también se inspeccionarán. Mostrar informe de NGSi se selecciona este elemento de menú al iniciar la etapa de Preflight, la lista de resultados solo mostrará los elementos de NG. Importar conjuntoSi solo se abre la ventana Preflight, los conjuntos de parámetros se podrán importar seleccionando Importar conjunto en el menú lateral. Visualización de los objetos con problemas
Exportación del informe de PreflightDespués de aplicar la comprobación de Preflight, puede exportar el resultado en formato TXT. En el menú lateral, seleccione Exportar informes de Preflight. Por ejemplo: |
| Sv translation | ||||||||||||||
|---|---|---|---|---|---|---|---|---|---|---|---|---|---|---|
| ||||||||||||||
Après la création d'un jeu de paramètres, vous pouvez effectuer une vérification à l'aide de l'outil de contrôle. L'outil de contrôle peut calculer le nombre d'objets présentant des problèmes et il prend en charge la sélection et l'affichage des objets. Afficher les informationsSi la fenêtre d'affichage des informations n'apparaît pas dans l'onglet Preflight, à partir du menu latéral, sélectionnez Afficher les informations. La fenêtre d'informations apparaîtra en bas de l'interface Preflight. Après avoir sélectionné un paramètre, la fenêtre d'informations affiche les détails. Pour masquer la fenêtre d'affichage des informations, accédez au menu latéral et effacez la sélection Afficher les informations. Effectuer un zoom avant sur l'objet sélectionnéPour activer la fonction de zoom avant sur un objet sélectionné, accédez au menu latéral de la fenêtre Preflight et sélectionnez Zoom sur la sélection. Lors de la visualisation d'un objet posant des problèmes, chaque objet est élargi à la taille adéquate pour la fenêtre du programme, puis affiché au centre de l'écran. Ignorer les couches invisiblesPour activer la fonction Ignorer les couches invisibles, accédez au menu latéral de la fenêtre Preflight et sélectionnez Ignorer les couches invisibles. Les couches invisibles du fichier actuel seront ignorées lors du Preflight. Si cet élément de menu n'est pas sélectionné lorsque vous vérifiez le fichier actuel, les objets qui sont sur les couches invisibles seront également inspectés. Afficher uniquement le rapport NGSi cet élément de menu est sélectionné lorsque vous lancez le Preflight, la liste de résultats affichera uniquement les éléments NG : Importer le jeuSi la fenêtre Preflight est la seule à être ouverte, les jeux de paramètres peuvent être importés en sélectionnant Importer le jeu dans le menu latéral. Affichage des objets présentant des problèmes
Exporter le rapport de PreflightAprès avoir appliqué le contrôle Preflight, vous pouvez exporter le résultat au format TXT. Sélectionnez Exporter le rapport de Preflight dans le menu latéral. Par exemple : |
| Sv translation | ||||||||||||||
|---|---|---|---|---|---|---|---|---|---|---|---|---|---|---|
| ||||||||||||||
Nachdem Sie einen Parametersatz erstellt haben, können Sie eine Prüfung durchführen. Das Prüfen-Werkzeug kann die Anzahl der problematischen Objekte berechnen und unterstützt die Auswahl und Anzeige von Objekten. Informationen anzeigenWenn das Informationsanzeigefenster nicht auf der Registerkarte „Vorkontrolle“ angezeigt wird, wählen Sie im Seitenmenü die Option Info anzeigen aus. Das Fenster „Informationen“ wird unten in der Benutzeroberfläche zur Vorkontrolle angezeigt. Nach Auswahl eines Parameters werden im Informationsfenster die Details angezeigt. Um das Informationsfenster auszublenden, deaktivieren Sie im Seitenmenü die Option Info anzeigen. Auf ausgewähltes Objekt zoomenUm die Funktion zum Zoomen auf das ausgewählte Objekt zu aktivieren, wechseln Sie zum Seitenmenü des Fensters „Vorkontrolle“, und wählen Sie Zoomen auf Auswahl aus. Bei der Anzeige eines problematischen Objekts wird jedes Objekt auf die entsprechende Größe für das Programmfenster vergrößert und dann in der Mitte des Bildschirms angezeigt. Unsichtbare Ebenen ignorierenUm die Funktion „Unsichtbare Ebenen ignorieren“ zu aktivieren, wechseln Sie zum Seitenmenü des Fensters „Vorkontrolle“, und wählen Sie Unsichtbare Ebenen ignorieren aus. Unsichtbare Ebenen in der aktuellen Datei werden während der Vorkontrolle ignoriert. Wenn dieses Menüelement beim Überprüfen der aktuellen Datei nicht ausgewählt ist, werden auch Objekte auf den unsichtbaren Ebenen überprüft. Nur NG-Bericht anzeigenWenn dieses Menüelement beim Starten der Vorkontrolle ausgewählt wird, werden in der Ergebnisliste nur NG-Elemente angezeigt: Satz importierenWenn nur das Fenster „Vorkontrolle“ geöffnet ist, können Parametersätze importiert werden, indem Sie im Seitenmenü die Option Satz importieren auswählen. Anzeigen der problematischen Objekte
Exportieren des VorkontrollberichtsNach dem Anwenden der Vorkontrollprüfung können Sie das Ergebnis im TXT-Format exportieren. Wählen Sie im Seitenmenü die Option Vorkontrollbericht exportieren aus. Beispiel: |
| Sv translation | ||||||||||||||
|---|---|---|---|---|---|---|---|---|---|---|---|---|---|---|
| ||||||||||||||
创建一组参数后,您可以执行检查。检查工具可以计算出有问题的对象数量,并支持选择和查看对象。 显示信息如果“预检”选项卡中未显示信息显示窗口,请从侧面菜单中选择显示信息。“信息”窗口将出现在预检界面的底部。选择参数后,信息窗口将显示详细信息。 要隐藏信息显示窗口,请转至侧边菜单并取消选择显示信息。 缩放至选定对象要缩放至选定对象的特征,请转至“预检”窗口的侧边菜单,然后选择缩放至选定内容。查看问题对象时,每个对象都将被放大至适用于程序窗口的大小,然后显示在屏幕中央。 忽略不可见图层要忽略不可见图层功能,请转至“预检”窗口的侧边菜单,然后选择忽略不可见图层。预检期间,当前文件中不可见的图层将被忽略。如果在检查当前文件时未选择此菜单项,则也会检查不可见图层上的对象。 只显示 NG 报告如果在启动预检时选择了此菜单项,则结果列表将仅显示 NG 项目: 导入集如果只打开了“预检”窗口,则可以通过从侧面菜单中选择导入集来导入参数集。 查看问题对象
导出预检报告应用预检检查后,您可以通过 TXT 格式导出结果。从侧边菜单中,选择导出预检报告。例如: |