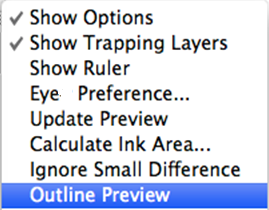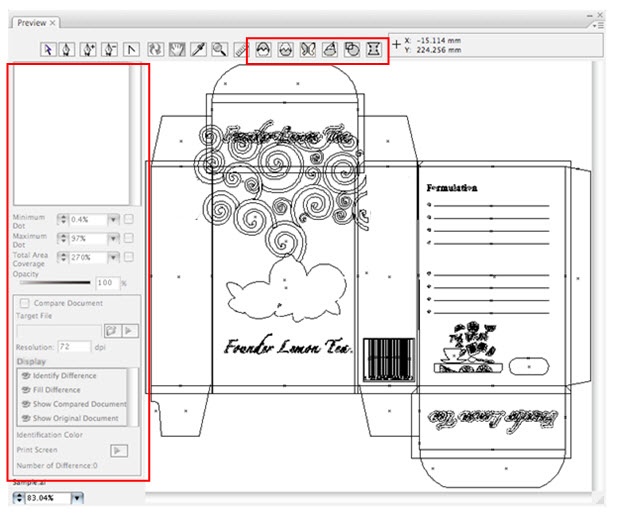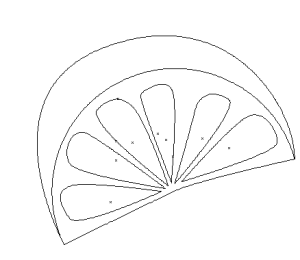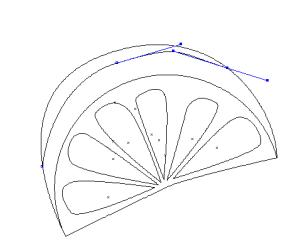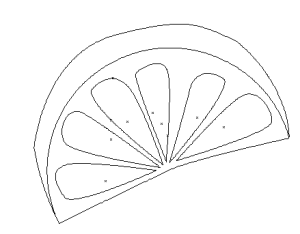| Sv translation | |||||||||
|---|---|---|---|---|---|---|---|---|---|
| |||||||||
You can use Outline Preview mode to select and edit paths and compound paths. The objects in the art board will be changed according to the modifications in the preview window. Note: The outline preview mode can display only the Path and Compound Path in the Adobe Illustrator file. The Path and Compound Path to be displayed must be printable objects. Hidden objects and objects in non-printable layers cannot be previewed.
|
| Sv translation | |||||||||
|---|---|---|---|---|---|---|---|---|---|
| |||||||||
Im Umrissvorschau-Modus können Sie Pfade und zusammengesetzte Pfade auswählen und bearbeiten. Die Objekte in der Zeichenfläche werden gemäß den Änderungen im Vorschaufenster geändert. Hinweis: Der Umrissvorschau-Modus kann nur den Pfad und den zusammengesetzten Pfad in der Adobe Illustrator-Datei anzeigen. Der Pfad und der zusammengesetzte Pfad, die angezeigt werden sollen, müssen druckbare Objekte sein. Ausgeblendete Objekte und Objekte in nicht druckbaren Ebenen können nicht als Vorschau angezeigt werden.
|
| Sv translation | |||||||||
|---|---|---|---|---|---|---|---|---|---|
| |||||||||
Vous pouvez utiliser le mode Aperçu du contour pour sélectionner et modifier les chemins et les chemins composés. Les objets du tableau des maquettes seront édités selon les modifications de la fenêtre de prévisualisation. Remarque : Le mode Aperçu du contour ne peut afficher que le chemin et le chemin composé du fichier Adobe Illustrator. Le chemin et le chemin composé à afficher doivent être des objets imprimables. Les objets masqués et des objets des couches non imprimables ne peuvent pas être prévisualisés.
|
| Sv translation | |||||||||
|---|---|---|---|---|---|---|---|---|---|
| |||||||||
Puede utilizar el modo Vista previa de contorno para seleccionar y editar rutas y rutas compuestas. Los objetos de la artboard cambiarán de acuerdo con las modificaciones en la ventana de vista previa. Nota: El modo Vista previa de contorno puede mostrar solo la ruta y la ruta compuesta en el archivo de Adobe Illustrator. La ruta y la ruta compuesta que se muestran deben ser objetos imprimibles. Los objetos ocultos y los objetos en capas no imprimibles no se pueden previsualizar.
|
| Sv translation | |||||||||
|---|---|---|---|---|---|---|---|---|---|
| |||||||||
可以使用“略图预览”模式选择和编辑路径和复合路径。画板中的对象会根据您在预览窗口所做修改发生变化。 注意:略图预览模式只能在 Adobe Illustrator 文件中显示路径和复合路径。要显示的路径和复合路径必须为可打印对象。无法预览隐藏对象和不可打印层中的对象。
|