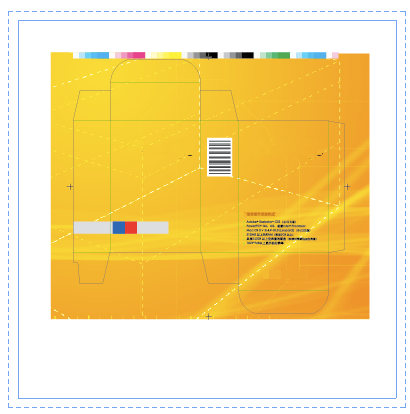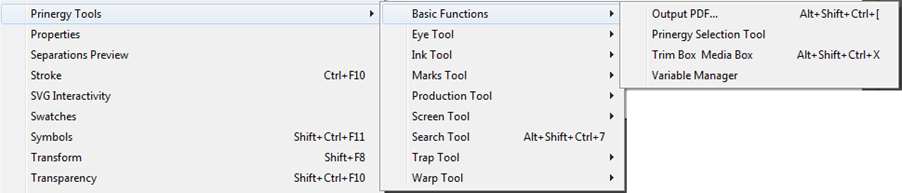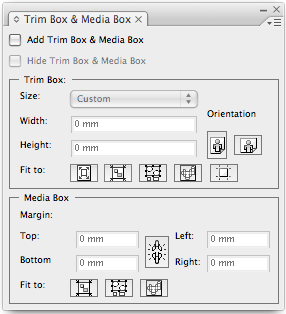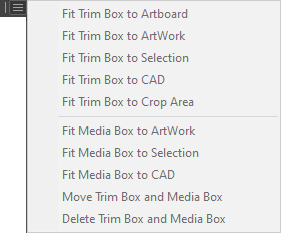Use this function to create Trim Box and Media Box suitable for the artwork. For instance, you may want to create the Trim Box based on the bounding box of a Dieline in a file. Note: you must use the Prinergy Tools Prinergy > Basic Functions > Output PDF... function to embed the Trim and Media boxes into a PDF, you cannot use the native Illustrator "Save as PDF..." function. When the trim box and media box have been added and saved in PDF format, the size of the output PDF will be the size of the media box. For example, if you add a 200x200 mm trim box and a 205x205 mm media box in an Adobe Illustrator document, the size of the PDF file will be 205x205 mm. 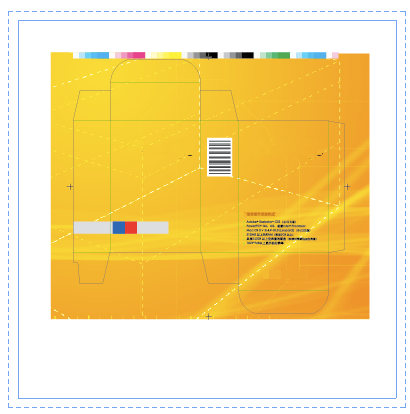
- Launch Adobe Illustrator and open the document.
- In the Illustrator menu bar, from the Window menu, select Prinergy > Basic Functions > Trim Box Media Box.
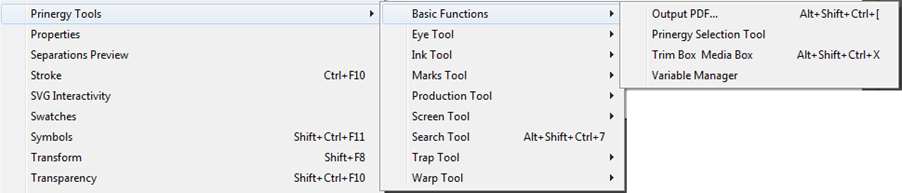
- In the Trim Box & Media Box dialog box, set the trim and media boxes.
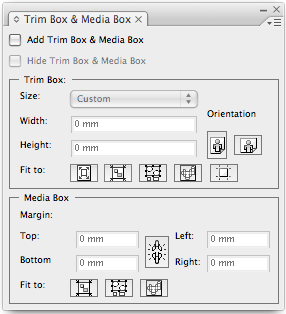
| Add Trim Box & Media Box | Select this check box to add the trim box and media box to the current job. | | Hide Trim Box & Media Box | Select this check box to hide the added trim box and media box of the current job. | | Trim Box: Size | Set the size of trim box. The menu contains a list of default sizes or you can select to create a Custom size. | Trim Box: Width
Trim Box: Height | If you select a Custom size for the trim box, enter the custom Width and Height values. The set range is from 0 pt to 16383 pt. | | Trim Box: Orientation | Controls where the trim box is placed. The orientation can be horizontal or vertical. | | Trim Box: Fit to | Select whether to fit the trim box to: - The Adobe Illustrator artboard
- All artwork in the layout
- Selected objects (with files containing dielines, you typically set the trim box to align with the dieline.)
- CAD
- The crop area of the layout
| | Media Box: Margin | This sets the Margin as an offset from the Trim Box. Control the offset between the media box and the trim box by setting the Top, Bottom, Left, and Right margin values. The set range is from 0 pt to 9000 pts. Click the Lock icon to make the four margin values identical. Click the icon again to allow independent margin offsets. | | Media Box Fit to | Select whether to fit the media box to: - All artwork in the layout
- Selected objects
- CAD
| Note: Trim and Media box info must be re-applied if you change the Document Size in Illustrator. You can also choose the following actions from the Options menu in the top right-hand corner of the panel. 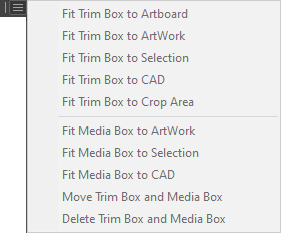
|