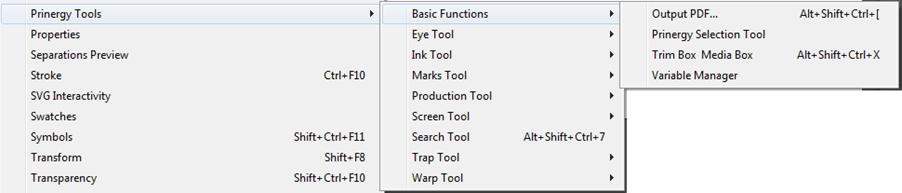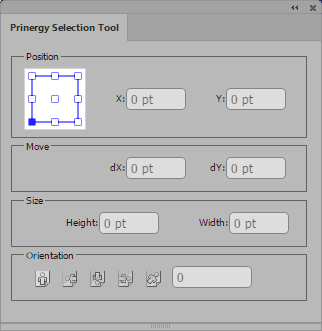| Sv translation | ||
|---|---|---|
| ||
The Basic Functions >> Prinergy Selection Tool was designed to select and edit CAD objects. This functionality is not supported in the current version of Prinergy Tools and will be removed from the Basic Functions menu in an upcoming version. |
| Sv translation | ||||||||
|---|---|---|---|---|---|---|---|---|
| ||||||||
Verwenden Sie das Prinergy-Auswahlwerkzeug zum Anzeigen und Bearbeiten der Eigenschaften von ausgewählten CAD-Objekten. Sie können das Prinergy-Auswahlwerkzeug verwenden, um ein oder mehrere Begrenzungsfeldobjekte in einem Ausschießschema auszuwählen. Halten Sie nach Auswahl die Maustaste gedrückt, und ziehen Sie die ausgewählten Objekte an die gewünschte Position.
|
| Sv translation | ||||||||
|---|---|---|---|---|---|---|---|---|
| ||||||||
Utilisez l'outil de sélection Prinergy pour afficher et modifier les propriétés des objets CAO sélectionnés. Vous pouvez utiliser l'outil de sélection Prinergy pour sélectionner un ou plusieurs objets boîtes englobantes dans une imposition. Après la sélection, appuyez sur le bouton de la souris et maintenez-le enfoncé pour faire glisser les objets sélectionnés jusqu'à l'emplacement souhaité.
|
| Sv translation | ||||||||
|---|---|---|---|---|---|---|---|---|
| ||||||||
Utilice la herramienta Selección de Prinergy para ver y editar las propiedades de los objetos CAD seleccionados. Puede utilizar la herramienta Selección de Prinergy para seleccionar uno o más objetos de cuadro de limitación en una imposición. Después de la selección, mantenga pulsado el botón del ratón y arrastre los objetos seleccionados hasta la ubicación deseada.
|
| Sv translation | ||||||||
|---|---|---|---|---|---|---|---|---|
| ||||||||
使用印能捷选择工具查看和编辑所选 CAD 对象的属性。 您可以使用印能捷选择工具选择拼版中的一个或多个装订框对象。选择后,按住鼠标按钮并将所选对象拖至所需位置。
|