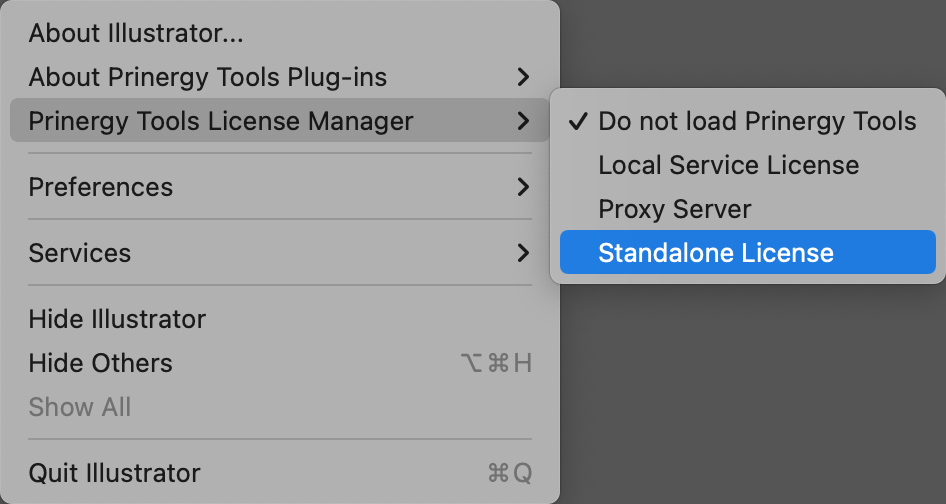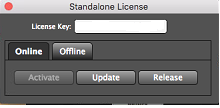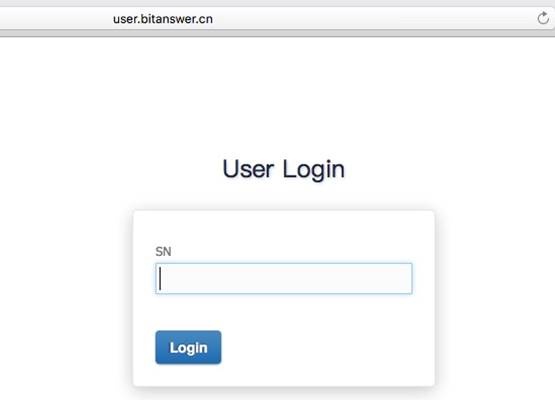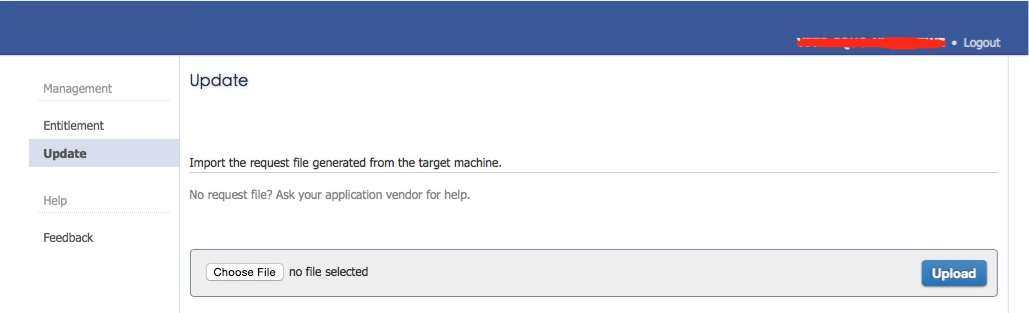| Sv translation | ||
|---|---|---|
| ||
On computers that are connected to a network, the Standalone license can be activated, updated, and migrated to other computers online. It is also possible to activate, update, and migrate a standalone license on computers that are not connected to a network. Standalone licenses require regular network authorization. When the certification time expires, you will receive a notification and will no longer be able to use the Prinergy Tools until you update the activation (either online or offline). The authorization interval is defined by the company that generates the license key. The minimum time is two days. Note: If you need a proxy server to connect to the Internet, configure the proxy server and then activate the license code. Online activation
Online updateThe license key needs to be updated after a version upgrade, function change, or time change.
Online migrationTo migrate an activated license to another computer, perform this procedure:
Offline activation and updateIf the local computer is not connected to a network, use this procedure to activate or update the license key:
Offline migrationTo migrate a license to another computer, perform this procedure:
|
| Sv translation | ||
|---|---|---|
| ||
Auf Computern, die mit einem Netzwerk verbunden sind, kann die eigenständige Lizenz online aktiviert, aktualisiert und auf andere Computer migriert werden. Es ist auch möglich, eine eigenständige Lizenz auf Computern zu aktivieren, zu aktualisieren und zu migrieren, die nicht mit einem Netzwerk verbunden sind. Eigenständige Lizenzen erfordern eine regelmäßige Netzwerkautorisierung. Wenn die Zertifizierungszeit abläuft, erhalten Sie eine Benachrichtigung und können die Prinergy Tools erst dann verwenden, wenn Sie die Aktivierung aktualisieren (online oder offline). Das Berechtigungsintervall wird durch das Unternehmen festgelegt, das den Lizenzschlüssel generiert. Die Mindestzeit beträgt zwei Tage. Hinweis: Wenn Sie einen Proxy-Server benötigen, um eine Verbindung mit dem Internet herzustellen, konfigurieren Sie den Proxy-Server, und aktivieren Sie dann den Lizenzcode. Online-Aktivierung
Online-AktualisierungDer Lizenzschlüssel muss jeweils nach einem Versionsupgrade, einer Funktionsänderung oder einer Zeitänderung aktualisiert werden.
Online-MigrationSo migrieren Sie eine aktivierte Lizenz auf einen anderen Computer:
Offline-Aktivierung und -AktualisierungWenn der lokale Computer nicht mit einem Netzwerk verbunden ist, verwenden Sie dieses Verfahren, um den Lizenzschlüssel zu aktivieren oder zu aktualisieren:
Offline-MigrationSo migrieren Sie eine Lizenz auf einen anderen Computer:
|
| Sv translation | ||
|---|---|---|
| ||
Sur les ordinateurs connectés à un réseau, la licence autonome peut être activée, être mise à jour et migrer vers d'autres ordinateurs en ligne. Il est également possible d'activer, de mettre à jour et de migrer une licence autonome sur des ordinateurs qui ne sont pas connectés à un réseau. Les licences autonomes nécessitent une autorisation réseau standard. Lorsque la durée du certificat aura expiré, vous recevrez une notification et ne pourrez plus utiliser les Outils Prinergy tant que vous n'aurez pas mis à jour l'activation (soit en ligne soit hors ligne). L'intervalle d'autorisation est défini par l'entreprise qui génère la clé de licence. La durée minimum est de deux jours. Remarque : Si vous avez besoin d'un serveur proxy pour vous connecter à Internet, configurez le serveur proxy, puis activez le code de licence. Activation en ligne
Mise à jour en ligneLa clé de licence doit être mise à jour après une mise à niveau de la version, un changement des fonctionnalités, ou un changement de l'heure.
Migration en lignePour migrer une licence activée sur un autre ordinateur, suivez cette procédure :
Activation et mise à jour hors ligneSi l'ordinateur local n'est pas connecté à un réseau, cette procédure permet d'activer ou de mettre à jour la clé de licence :
Migration hors lignePour migrer une licence vers un autre ordinateur, suivez cette procédure :
|
| Sv translation | ||
|---|---|---|
| ||
En los equipos que están conectados a una red, es posible activar, actualizar y migrar la licencia independiente a otros equipos que estén en línea. También se puede activar, actualizar y migrar una licencia independiente a equipos que no están conectados a una red. Las licencias independientes requieren una autorización de red periódica. Cuando concluya el periodo de certificación, recibirá una notificación y ya no podrá utilizar Prinergy Tools hasta que actualice la activación (ya sea en línea o sin conexión). El intervalo de autorización lo define la empresa que genera la clave de licencia. El tiempo mínimo son dos días. Nota: Si necesita un servidor proxy para conectarse a Internet, configure el servidor proxy y, a continuación, active el código de licencia. Activación en línea
Actualización en líneaDebe actualizar la clave de licencia después de una actualización de versión, un cambio de función o un cambio de hora.
Migración en líneaPara migrar una licencia activada a otro equipo, realice este procedimiento:
Activación y actualización sin conexiónSi el equipo local no está conectado a una red, utilice este procedimiento para activar o actualizar la clave de licencia:
Migración sin conexiónPara migrar una licencia a otro equipo, realice este procedimiento:
|
| Sv translation | ||
|---|---|---|
| ||
在连接到网络的计算机上,可以在线激活、更新独立许可证并将其迁移到其他计算机。也可以在未连接到网络的计算机上激活、更新和迁移独立许可证。 独立许可证需要定期进行网络授权。证书时间到期后,您将收到通知,并且在更新激活(联机或脱机)之前,您将无法再使用印能捷工具。授权间隔由生成许可证密钥的公司定义。最短时间为两天。 注意:如果您需要代理服务器来连接到互联网,请先配置代理服务器,然后激活许可证代码。 在线激活
在线更新在版本升级、功能更改或证书时间更改后,需要更新许可证密钥。
在线迁移要将已激活的许可证迁移到另一台计算机,请执行以下步骤:
脱机激活和更新如果本地计算机未连接到网络,请使用以下步骤激活或更新许可证密钥:
脱机迁移要将许可证迁移到另一台计算机,请执行以下步骤:
|