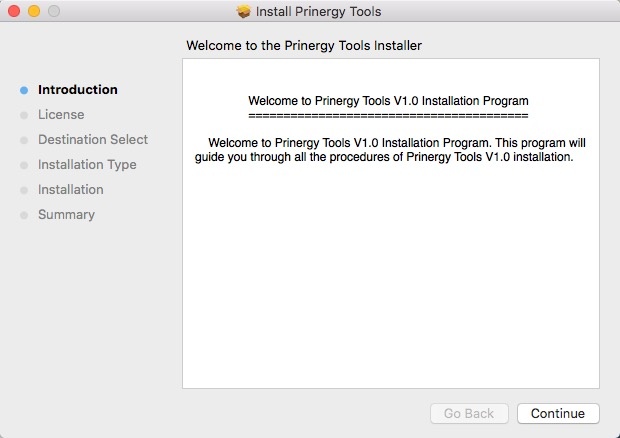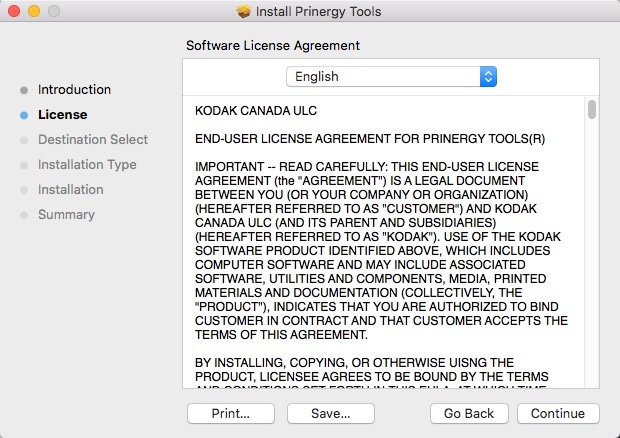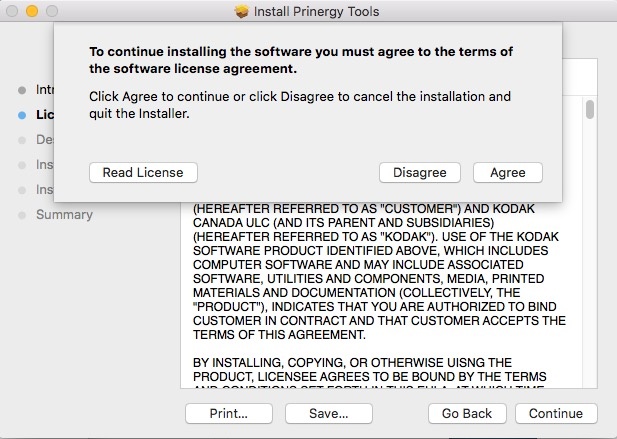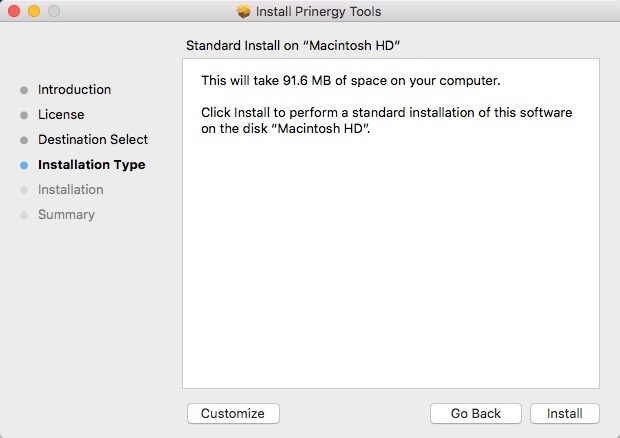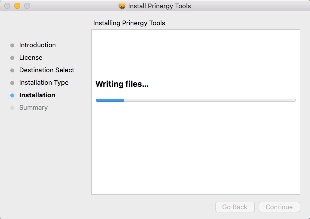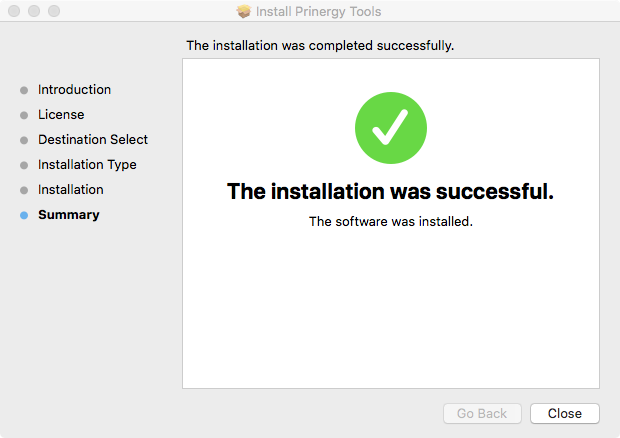- Adobe Illustrator CC 2015.3, CC 2017 oder CC 2018
- Intel Multi-Core Prozessor (unterstützt 64-Bit)
- Mac OS X 10.11 oder höher (64-Bit)
- 4 GB RAM (8 GB empfohlen)
- 40 GB freier Festplattenspeicher
- 1024 x 768 Pixel (1280 x 800 empfohlen) mit 16-Bit-Grafikkarte
- Wenn Sie teilnehmen, stoppen Sie das Adobe-Programm zur Produktverbesserung.
- Doppelklicken Sie auf das
Prinergy Tools.pkg -Installationsprogramm. - Wenn das Fenster „Willkommen beim Prinergy-Installationsprogramm“ angezeigt wird, klicken Sie auf Weiter.
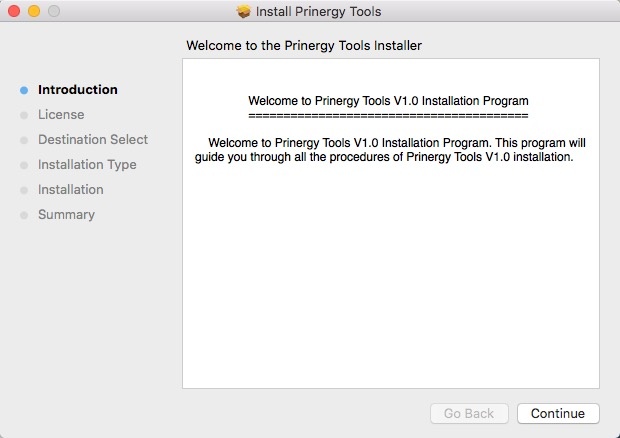
- Wenn das Fenster „Software-Lizenzvertrag“ angezeigt wird, haben Sie die Möglichkeit, den Lizenzvertrag auszudrucken oder zu speichern, bevor Sie auf Weiter klicken.
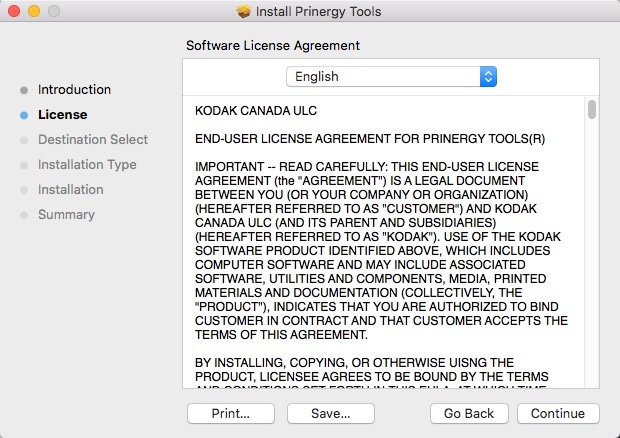
- Im Dialogfeld „Prinergy Tools installieren“ wählen Sie Zustimmen, um mit der Installation fortzufahren, oder Ablehnen, um die Installation abzubrechen.
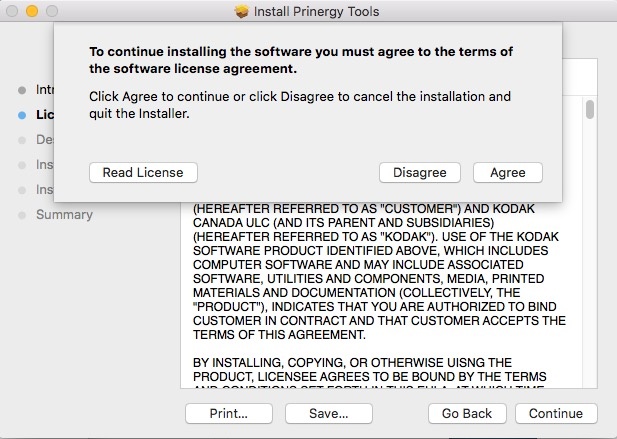
- Um eine Standardinstallation auf der Macintosh-Festplatte durchzuführen, klicken Sie auf Installieren.
Andernfalls klicken Sie auf Anpassen, und befolgen Sie die Anweisungen im Assistenten.
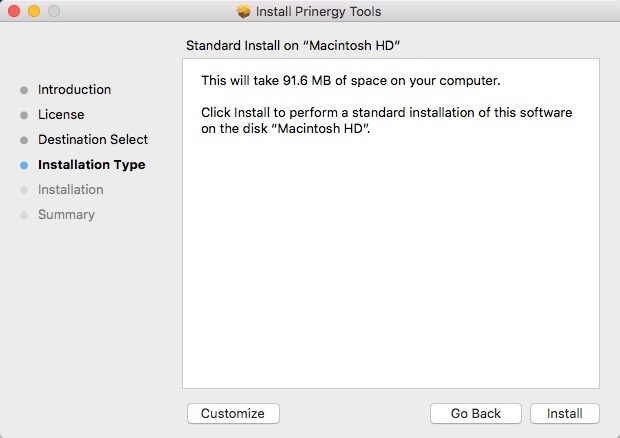
- Folgen Sie dem Fortschritt der Installation.
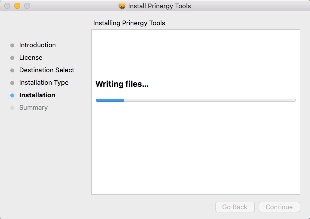
- Wenn die Installation erfolgreich abgeschlossen wurde, klicken Sie auf Schließen.
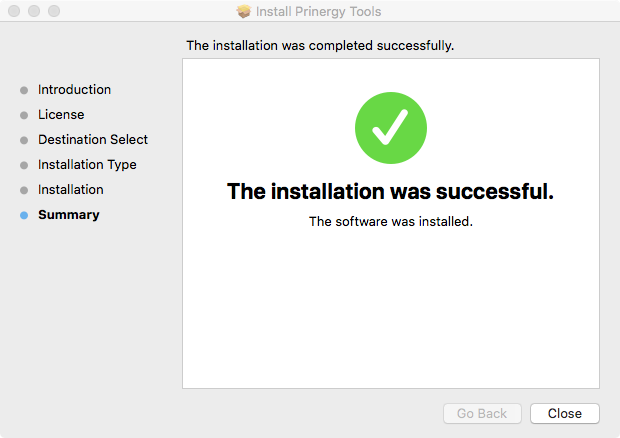
- Öffnen Sie im Ordner Adobe Illustrator Application das Verzeichnis Plug-Ins.
- Löschen Sie im Ordner Plug-Ins den Ordner Prinergy.
|