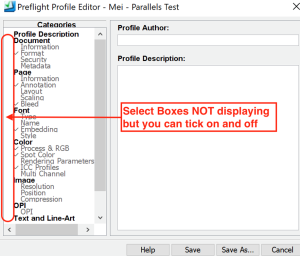| Sv translation | ||||||||||||||||||||||||
|---|---|---|---|---|---|---|---|---|---|---|---|---|---|---|---|---|---|---|---|---|---|---|---|---|
| ||||||||||||||||||||||||
Your computers must meet or exceed the minimum hardware and software specifications listed in the following table to be supported as a client computer for Prinergy Evo Workflow 9.0.
Note: It is not economically possible for Kodak to individually test every processor model or subtype, whether from Apple®, Intel®, or AMD. We use current development hardware and software to build and test the Prinergy suite of software. We trust the millions of dollars of compatibility testing performed by the chip manufacturers and operating system vendors to ensure that Prinergy Evo will perform correctly on all systems. It is your responsibility to acquire and install the number of Adobe Acrobat licenses needed for client workstations. To ensure that the Kodak plug-ins for Adobe Acrobat software can be copied into the correct folder during the installation process, install the Acrobat software on each Windows workstation before installing the Kodak plug-ins or the Prinergy Evo Client. Please follow the procedures below to acquire the license keys and install the software. You may follow the video posted https://www.youtube.com/watch?v=-DFdF6zIx-Y to install Windows in Parallels VM. Please scroll to 1:26 minute and start to watch "Now let's install Windows 10". Or follow the instructions below to install. Please follow the procedures below to acquire the license keys and install the software:
*For M1 Macs, the best practice is to create the Windows 11 Pro ARM image on your own and manually point to it while installing the Parallels VM. The best practice also applies to the Intel Macs with Windows 10 & 11 Pro while installing the Parallels VM.
Limitations:
Note: Please contact Parallels Support https://www.parallels.com/products/desktop/support/ from your region if you have any questions about Parallels. Please make sure to install Windows 10 Pro version and contact Microsoft from your region by logging into your account https://support.microsoft.com/en-us/windows if you have any questions with Windows 10 Pro. Kodak only supports the Evo client to run under the Parallels VM on the Mac workstations. |
| Sv translation | ||||||||||||||||||||||||
|---|---|---|---|---|---|---|---|---|---|---|---|---|---|---|---|---|---|---|---|---|---|---|---|---|
| ||||||||||||||||||||||||
Ihre Computer müssen die in der folgenden Tabelle aufgeführten Hardware- und Softwaremindestanforderungen erfüllen, um als Client-Computer für Prinergy Evo Workflow 9.0 unterstützt zu werden.
Hinweis: Es ist für Kodak wirtschaftlich nicht möglich, jedes Prozessormodell oder jeden Untertyp einzeln zu testen, egal ob von Apple®, Intel® oder AMD. Wir verwenden aktuelle Entwicklungshardware und -software, um die Prinergy-Softwaresuite zu erstellen und zu testen. Wir vertrauen auf die millionenschweren Kompatibilitätstests, die von den Chip-Herstellern und Betriebssystemanbietern durchgeführt werden, um sicherzustellen, dass Prinergy Evo auf allen Systemen korrekt funktioniert. Sie sind selbst für den Erwerb und die Installation der für die Client-Workstations erforderlichen Anzahl von Adobe Acrobat-Lizenzen verantwortlich. Um sicherzustellen, dass die Kodak Plug-Ins für die Adobe Acrobat-Software während des Installationsvorgangs in den richtigen Ordner kopiert werden, muss die Acrobat-Software auf allen Windows-Arbeitsstationen installiert werden, bevor die Kodak-Plug-Ins oder der Prinergy Evo Client installiert werden. Führen Sie die folgenden Schritte aus, um die Lizenzschlüssel zu erhalten und die Software zu installieren. Sie können sich zur Installation von Windows in Parallels VM folgendes Video ansehen: https://www.youtube.com/watch?v=-DFdF6zIx-Y . Ab Minute 1:26 sehen Sie den Abschnitt „Jetzt installieren wir Windows 10“. Oder Sie befolgen die nachstehenden Anweisungen zur Installation. Gehen Sie wie folgt vor, um die Lizenzschlüssel zu erhalten und die Software zu installieren:
*Für M1-Macs ist es am besten, das Windows 11 Pro ARM-Image selbst zu erstellen und während der Installation der Parallels VM manuell darauf zu verweisen. Die beste Vorgehensweise gilt auch für Intel-Macs mit Windows 10 & 11 Pro während der Installation der Parallels-VM.
Einschränkungen:
Hinweis: Wenden Sie sich bei Fragen zu Parallels bitte über die Website https://www.parallels.com/products/desktop/support/ an den Parallels Support in Ihrer Region. Wenden Sie sich bei Fragen zu Windows 10 Pro an Microsoft für Ihre Region, indem Sie sich bei Ihrem Konto unter https://support.microsoft.com/en-us/windows anmelden. Kodak unterstützt den Evo-Client nur für die Ausführung auf der Parallels-VM. |
| Sv translation | ||||||||||||||||||||||||
|---|---|---|---|---|---|---|---|---|---|---|---|---|---|---|---|---|---|---|---|---|---|---|---|---|
| ||||||||||||||||||||||||
Sus ordenadores deben tener o superar las especificaciones mínimas de hardware y software que se indican en la siguiente tabla para que puedan utilizarse como equipos cliente para Prinergy Evo Workflow 9.0.
Nota: A Kodak no le resulta económicamente posible probar individualmente cada modelo o subtipo de procesador, ya sea de Apple®, Intel® o AMD. Utilizamos hardware y software de desarrollo actuales para crear y probar el paquete de software Prinergy. Confiamos en los millones de dólares de pruebas de compatibilidad realizadas por los fabricantes de chips y los proveedores de sistemas operativos para garantizar que Prinergy Evo funcionará correctamente en todos los sistemas. Es responsabilidad del usuario adquirir e instalar las licencias de Adobe Acrobat necesarias para las estaciones de trabajo cliente. Para asegurarse de que los plugins de Kodak para el software Adobe Acrobat pueden copiarse en la carpeta correcta durante el proceso de instalación, instale el software Acrobat en cada estación de trabajo Windows antes de instalar los plugins de Kodak o Prinergy Evo Client. Siga los procedimientos que se indican a continuación para adquirir las claves de licencia e instalar el software. Puede ver el vídeo publicado en https://www.youtube.com/watch?v=-DFdF6zIx-Y para instalar Windows en una memoria virtual de Parallels. Vaya hasta el minuto 1:26 y comience a ver desde "Now let's install Windows 10". También puede seguir las instrucciones que se indican a continuación para realizar la instalación. Siga los procedimientos que se indican a continuación para adquirir las claves de licencia e instalar el software:
*En el caso de los Macs M1, la mejor práctica es crear la imagen de Windows 11 Pro ARM por su cuenta y apuntar a ella manualmente mientras se instala la VM de Parallels. La mejor práctica también se aplica a los Macs Intel con Windows 10 & 11 Pro mientras se instala la VM de Parallels.
Limitaciones:
Nota: Póngase en contacto con el equipo de soporte de Parallels https://www.parallels.com/products/desktop/support/ de su región si tiene alguna pregunta acerca de Parallels. Póngase en contacto con Microsoft en su región iniciando sesión en su cuenta https://support.microsoft.com/en-us/windows si tiene alguna pregunta sobre Windows 10 Pro. Kodak solo admite la ejecución del cliente Evo en una memoria virtual de Parallels. |
| Sv translation | ||||||||||||||||||||||||
|---|---|---|---|---|---|---|---|---|---|---|---|---|---|---|---|---|---|---|---|---|---|---|---|---|
| ||||||||||||||||||||||||
Afin d'être éligibles à la prise en charge en tant qu'ordinateurs client pour Prinergy Evo Workflow 9.0, vos ordinateurs doivent satisfaire au minimum les spécifications matérielles et logicielles répertoriées dans le tableau ci-après.
Remarque Remarque : Il n'est pas économiquement possible pour Kodak de tester individuellement chaque modèle ou sous-type de processeur, qu'il soit d'Apple®, d'Intel® ou d'AMD. Nous utilisons du matériel et des logiciels de développement actuels pour créer et tester la suite logicielle Prinergy Evo. Nous faisons confiance aux millions de dollars de tests de compatibilité réalisés par les fabricants de puces et les fournisseurs de systèmes d'exploitation pour garantir le bon fonctionnement de Prinergy Evo sur tous les systèmes. Il vous incombe de vous procurer et d'installer le nombre de licences Adobe Acrobat requis pour les postes de travail client. Afin que les modules externes Kodak pour le logiciel Adobe Acrobat puissent être copiés dans le bon dossier lors du processus d'installation, installez le logiciel Acrobat sur chaque poste de travail Windows avant d'installer les modules Kodak ou Prinergy Evo Client. Veuillez suivre les procédures ci-dessous pour acquérir les clés de licence et installer le logiciel. Vous pouvez suivre les instructions de la vidéo publiée à l'adresse https://www.youtube.com/watch?v=-DFdF6zIx-Y pour installer Windows dans Parallels VM. Avancez jusqu'à 1:26 et commencez à regarder la section « Now let's install Windows 10 » (Installons Windows 10). Autrement, suivez les instructions ci-dessous pour procéder à l'installation. Suivez les procédures ci-dessous pour acquérir les clés de licence et installer le logiciel :
*Pour les Macs M1, la meilleure pratique est de créer l'image Windows 11 Pro ARM par vous-même et de pointer manuellement vers celle-ci lors de l'installation de la VM Parallels. Cette meilleure pratique s'applique également aux Macs Intel avec Windows 10 & 11 Pro lors de l'installation de Parallels VM.
Limites :
Remarque : Veuillez contacter l'assistance Parallels https://www.parallels.com/products/desktop/support/ de votre région si vous avez des questions sur Parallels. Contactez l'assistance Microsoft de votre région en vous connectant à votre compte https://support.microsoft.com/fr-fr/windows si vous avez des questions sur Windows 10 Professionnel. Kodak prend en charge l'exécution du client Evo sur Parallels VM uniquement. |
| Sv translation | ||||||||||||||||||||||||
|---|---|---|---|---|---|---|---|---|---|---|---|---|---|---|---|---|---|---|---|---|---|---|---|---|
| ||||||||||||||||||||||||
I computer in uso devono soddisfare o superare le caratteristiche tecniche hardware e software minime riportate nella seguente tabella per poter essere supportati come computer client per Prinergy Evo Workflow 9.0.
Nota: Non è economicamente possibile per Kodak testare individualmente ogni modello o sottotipo di processore, sia esso Apple®, Intel® o AMD. Per realizzare e testare la suite di software Prinergy utilizziamo hardware e software di sviluppo attuali. Ci fidiamo dei milioni di dollari di test di compatibilità eseguiti dai produttori di chip e dai fornitori di sistemi operativi per garantire il corretto funzionamento di Evoche Prinergy Evo funzioni correttamente su tutti i sistemi. È responsabilità dell'utente acquisire e installare il numero di licenze Adobe Acrobat richiesto per le stazioni di lavoro client. Per garantire che i plug-in Kodak per il software Adobe Acrobat possano essere copiati nella cartella corretta durante il processo di installazione, installare il software Acrobat su ciascuna stazione di lavoro Windows prima di installare i plug-in Kodak o il Prinergy Evo Client. Seguire le procedure riportate di seguito per acquisire le chiavi di licenza e installare il software. Per installare Windows in Parallels VM, è possibile seguire il video pubblicato sul sito Web https://www.youtube.com/watch?v=-DFdF6zIx-Y . Scorrere fino alle 1:26 minuti e iniziare a guardare "Ora installiamo Windows 10". Oppure seguire le istruzioni riportate di seguito per l'installazione. Seguire le procedure riportate di seguito per acquisire le chiavi di licenza e installare il software:
*Per i Mac M1, la pratica migliore è creare l'immagine di Windows 11 Pro ARM per conto proprio e puntare manualmente ad essa durante l'installazione di Parallels VM. La pratica migliore si applica anche ai Mac Intel con Windows 10 & 11 Pro durante l'installazione di Parallels VM.
Limitazioni:
Nota: Per eventuali domande su Parallels, contattare il supporto Parallels https://www.parallels.com/products/desktop/support/ della propria regione. Per qualsiasi domanda su Windows 10 Pro, contattare Microsoft della propria regione accedendo al proprio account https://support.microsoft.com/en-us/windows . Kodak supporta solo il client Evo per l'esecuzione su Parallels VM. |
| Sv translation | ||||||||||||||||||||||||
|---|---|---|---|---|---|---|---|---|---|---|---|---|---|---|---|---|---|---|---|---|---|---|---|---|
| ||||||||||||||||||||||||
お使いのコンピュータが Prinergy Evo Workflow 9.0 のクライアント コンピュータとしてサポートされるためには、次の表に一覧されるハードウェアおよびソフトウェアの最小要件を満たす必要があります。
注意:コダックでは、Apple®、Intel®、AMDを問わず、すべてのプロセッサモデルやサブタイプを個別にテストすることは経済的に不可能です。コダックでは、現行の開発ハードウェアとソフトウェアを使用して、Prinergyソフトウェア・スイートを構築しています。コダックは、Evoが正しく動作することを保証するために、チップメーカーやオペレーティングシステムベンダーが数百万ドルかけて実施している互換性テストを信頼しています。注意:コダックでは、Apple®、Intel®、AMDを問わず、すべてのプロセッサモデルやサブタイプを個別にテストすることは経済的に不可能です。コダックでは、現行の開発用ハードウェアとソフトウェアを使用して、Prinergyの一連のソフトウェアを構築し、テストしています。Prinergy Evoがすべてのシステムで正しく動作することを保証するために、チップメーカーやオペレーティングシステムベンダーが何百万ドルもかけて実施している互換性テストを信頼しています。 クライアント ワークステーションに必要な数の Adobe Acrobat ライセンスの取得とインストールは、お客様の責任において行ってください。インストール プロセス中に Adobe Acrobat ソフトウェア用 Kodak プラグインが正しいフォルダにコピーされるようにするには、Kodak プラグインまたは Prinergy Evo Client をインストールする前に、各 Windows ワークステーションに Acrobat ソフトウェアをインストールする必要があります。 次の手順に従って、ライセンス キーを取得し、ソフトウェアをインストールしてください。Parallels VM に Windows をインストールするにはhttps://www.youtube.com/watch?v=-DFdF6zIx-Yに掲載されているビデオを参照してください。1 分 26 秒までスクロールして、「Windows 10 をインストールしましょう」を視聴してください。または、次の手順に従ってインストールしてください。 次の手順に従って、ライセンス キーを取得し、ソフトウェアをインストールしてください。
*M1 Mac の場合、Windows 11 Pro ARM イメージを自分で作成し、Parallels VM のインストール中に手動でポイントするのがベストプラクティスです。このベストプラクティスは、Windows 10 & 11 Proを搭載したIntel Macにも適用され、Parallels VMをインストールします。
制限:
注意:Parallels についてご質問がある場合は、お住まいの地域の Parallels サポートhttps://www.parallels.com/products/desktop/support/にお問い合わせください。Windows 10 Pro についてご質問がある場合は、ご利用のアカウントでhttps://support.microsoft.com/en-us/windowsにログインして、お住まいの地域の Microsoft にお問い合わせください。Kodak では、Parallels VM 上で実行する Evo クライアントのみをサポートしています。 |
| Sv translation | ||||||||||||||||||||||||
|---|---|---|---|---|---|---|---|---|---|---|---|---|---|---|---|---|---|---|---|---|---|---|---|---|
| ||||||||||||||||||||||||
Для работы в качестве клиентских компьютеров Prinergy Evo Workflow 9.0 компьютеры должны соответствовать минимальным требованиям к аппаратному и программному обеспечению, перечисленным в следующей таблице, или превышать их.
Примечание. Для компании Kodak экономически нецелесообразно проводить индивидуальное тестирование каждой модели или подтипа процессора, будь то Apple®, Intel® или AMD. Для создания пакета программ Prinergy мы используем современные аппаратные и программные средства разработки. Мы доверяем миллионам долларов, потраченным на тестирование совместимости, проведенное производителями чипов и операционных систем, чтобы гарантировать правильную работу EvoA Kodak no le resulta económicamente posible probar individualmente cada modelo o subtipo de procesador, ya sea de Apple®, Intel® o AMD. Utilizamos hardware y software de desarrollo actuales para crear y probar el paquete de software Prinergy. Confiamos en los millones de dólares de pruebas de compatibilidad realizadas por los fabricantes de chips y los proveedores de sistemas operativos para garantizar que Prinergy Evo funcionará correctamente en todos los sistemas. Вы несете ответственность за приобретение и установку лицензий Adobe Acrobat в количестве, необходимом для клиентских рабочих станций. Чтобы убедиться, что подключаемые модули Kodak для ПО Adobe Acrobat можно скопировать в нужную папку во время процесса установки, установите ПО Acrobat на каждой рабочей станции Windows перед установкой подключаемых модулей Kodak или клиента Prinergy Evo. Для получения лицензионных ключей и установки программного обеспечения выполните следующие действия. Чтобы установить Windows в среде виртуальной машины Parallels, можно выполнить действия, указанные в опубликованном видео: https://www.youtube.com/watch?v=-DFdF6zIx-Y. Перейдите к моменту на 1:26 и начните просмотр с раздела "Давайте установим Windows 10". Или следуйте приведенным ниже инструкциям по установке. Для получения лицензионных ключей и установки программного обеспечения выполните следующие действия:
*Для компьютеров M1 Mac лучше всего создать образ Windows 11 Pro ARM самостоятельно и вручную указать на него при установке виртуальной машины Parallels VM. Эта практика также применима к компьютерам Intel Mac с Windows 10 & 11 Pro при установке виртуальной машины Parallels VM.
Ограничения:
Примечание. Если у вас возникли вопросы о виртуальной машине Parallels, обратитесь в службу поддержки Parallels по адресу https://www.parallels.com/products/desktop/support/ для вашего региона. Если у вас возникли вопросы о Windows 10 Pro, войдите в вашу учетную запись https://support.microsoft.com/en-us/windows и свяжитесь с Microsoft из вашего региона. Kodak поддерживает запуск клиента Evo только на виртуальной машине Parallels. |
| Sv translation | ||||||||||||||||||||||||
|---|---|---|---|---|---|---|---|---|---|---|---|---|---|---|---|---|---|---|---|---|---|---|---|---|
| ||||||||||||||||||||||||
您的计算机必须达到或超过下表中列出的最低硬件和软件规格,才能作为印能捷演化版工作流程 9.0 的客户端计算机。
注:无论是 Apple®、Intel® 还是 AMD,柯达都不可能对每种处理器型号或子类进行单独测试,这在经济上是不可能的。我们使用当前的开发硬件和软件来构建 AMD,柯达都不可能对每种处理器型号或子类进行单独测试,这在经济上是不可能的。我们使用当前的开发硬件和软件来构建和测试 Prinergy 套装软件。我们相信芯片制造商和操作系统供应商所进行的数百万美元的兼容性测试能够确保 Evo 正常运行。Prinergy Evo在所有系统上正常运行。 您需要自行获取并安装客户端工作站所需数量的 Acrobat 许可证。为确保在安装过程中可以将 Adobe Acrobat 软件的柯达插件复制到正确的文件夹中,请在安装柯达插件或印能捷演化版客户端之前在每台 Windows 工作站上安装 Acrobat 软件。 请按照以下程序获取许可证密钥并安装软件。您可以按照发布的视频 https://www.youtube.com/watch?v=-DFdF6zIx-Y 在 Parallels VM 中安装 Windows。请滚动到 1 分 26 秒并开始观看“现在让我们安装 Windows 10”。或按照以下说明进行安装。 请按照以下程序获取许可证密钥并安装软件:
*对于 M1 Macs,最佳做法是自行创建 Windows 11 Pro ARM 镜像,并在安装 Parallels VM 时手动指向它。该最佳做法也适用于安装Parallels VM时使用Windows 10 & 11 Pro的Intel Macs。
限制:
注:如果您对 Parallels 有任何疑问,请联系您所在地区的 Parallels 支持人员 https://www.parallels.com/products/desktop/support/。如果您对 Windows 10 Pro 有任何疑问,请登录您的帐户 https://support.microsoft.com/en-us/windows 与您所在地区的 Microsoft 支持人员联系。柯达仅支持演化版客户端在 Parallels VM 上运行。 |