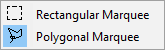...
- Delete the selected area by selecting Clear from the Edit menu, and then saving this change.
- Fill the selected area with data by selecting Fill from the Edit menu, and then saving this change.
Selecting a rectangular area
Use the rectangular Marquee tool tool to select a rectangular area of an image.
- Click the Rectangular Marquee tool.
- In the display window, drag the mouse pointer over the area that you want to select and release the mouse button.
- To resize the area of the selection, drag one of its sizing handles.
- To move the selected area, hold the left mouse button inside the rectangle and drag the pointer to to the new location.
In addition to deleting or filling the selected area, you can also check the reading beside the mouse pointer to find the X and Y coordinates of the first point you clicked and the dimensions of the rectangle to determine how much open area you have on a layout. You can then move the pointer over any of the files in the Unassigned Files list in the Inventory Palette to find its size and determine whether it will fit into the space that you outlined on the layout.
Selecting a non-rectangular area on the layout
The polygonal Marquee tool enables polygonal Marquee tool enables you to select a non-rectangular area of an image.
- Right click the Rectangular Marquee tool and and select Polygonal Marquee tool .
- Click the Polygonal Marquee tool .
- In the display window, click to define the first connection point of your selected area.
- Click additional connection points to form the shape of your selected area.
- To close the polygonal shape, click the first connection point that you defined in step 3.
- If you want to reshape your crop area, drag any of the connection points.
- To move the selected area, hold the left mouse button inside the polygon and drag the pointer to to the location you want to select.