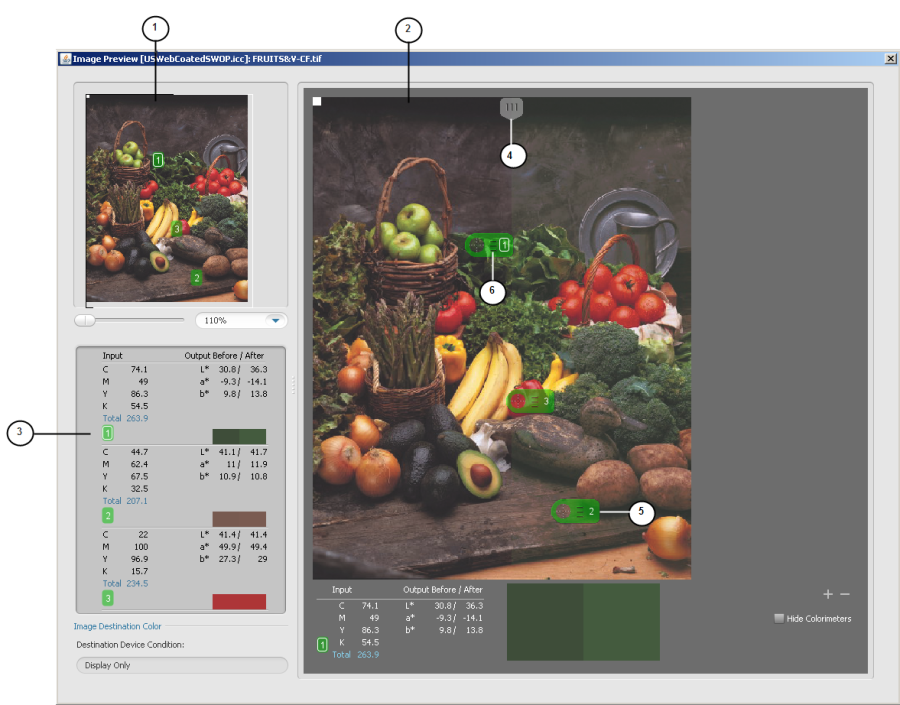| Sv translation | ||||||||||
|---|---|---|---|---|---|---|---|---|---|---|
| ||||||||||
As you adjust color control elements in ColorFlow, you can use the Image Preview window to see the real-time effect of your adjustments on an image file in a split-screen view. In any of the adjustment dialog boxes in ColorFlow, you can click Preview to browse to an image and see the effect of your adjustments on the image that you select. You can preview only images that are 8-bit TIFF or JPEG images that in the CMYK color space. You can open both CMYK and RGB image files when you are adjusting device destination profiles. You can use the Image Preview window to preview images when:
Note: The Image Preview window's options vary depending on the circumstances under which you are previewing.
|
| Sv translation | ||||||||||
|---|---|---|---|---|---|---|---|---|---|---|
| ||||||||||
在 ColorFlow 中调整颜色控制元素时,可以用“图像预览”窗口在分屏视图中查看您对图像文件所做调整的实时效果。 在 ColorFlow 中的任何调整对话框里都可以单击预览浏览至某图像,查看您的调整在所选图像上应用后的效果。 您可以仅预览 CMYK 颜色空间中的 8 位 TIFF 或 JPEG 图像。调整设备目标描述文件时,可以同时打开 CMYK 和 RGB 图像文件。 在以下情况下,您可以使用“图像预览”窗口预览图像: 注:“图像预览”窗口的选项因预览环境而有所不同。
|
| Sv translation | ||||||||||
|---|---|---|---|---|---|---|---|---|---|---|
| ||||||||||
Lorsque vous réglez les éléments de contrôle des couleurs dans ColorFlow, la fenêtre Prévisualisation de l'image vous permet de voir en temps réel sur un écran divisé les effets de vos réglages sur un fichier image. Dans toute boîte de dialogue de réglage de ColorFlow, vous pouvez cliquer sur Prévisualiser pour rechercher une image et visualiser les effets de vos réglages sur l'image sélectionnée. Vous pouvez prévisualiser uniquement les images TIFF ou JPEG 8 bits qui appartiennent à l'espace colorimétrique CMJN. Vous pouvez ouvrir les fichiers image CMJN et RVB lors du réglage des profils de destination de périphérique. Vous pouvez utiliser la fenêtre Aperçu des images pour prévisualiser des images lorsque :
Remarque : les options de la fenêtre Prévisualisation de l'image varient en fonction des circonstances de prévisualisation.
|
| Sv translation | ||||||||||
|---|---|---|---|---|---|---|---|---|---|---|
| ||||||||||
Wenn Sie Farbsteuerungselemente in ColorFlow anpassen, können Sie die Auswirkungen Ihrer Anpassungen auf eine Bilddatei in Echtzeit im Bildvorschaufenster in einer geteilten Ansicht verfolgen. Sie können in jedem Einstellungsdialogfeld in ColorFlow auf Vorschau klicken, um zu einem Bild zu navigieren und die Auswirkungen Ihrer Anpassungen auf das ausgewählte Bild anzuzeigen. Die Vorschau ist nur bei 8-Bit-TIFF- oder JPEG-Bildern im CMYK-Farbraum möglich. Sie können CMYK- und RGB-Bilddateien öffnen, wenn Sie Gerätezielprofile anpassen. Im Fenster „Bildvorschau“ können Sie unter folgenden Umständen eine Bildvorschau anzeigen:
Hinweis: Die Optionen im Fenster „Bildvorschau“ variieren je nachdem, unter welchen Umständen Sie die Bildvorschau gerade anzeigen.
|
| Sv translation | ||||||||||
|---|---|---|---|---|---|---|---|---|---|---|
| ||||||||||
A la hora de ajustar los elementos de control del color en ColorFlow, se puede usar la ventana Vista previa de imagen para mostrar en tiempo real cómo quedan los ajustes aplicados a un archivo de imagen en una vista de pantalla partida por la mitad. En cualquier cuadro de diálogo de ajustes de ColorFlow, se puede hacer clic en Vista previa para acceder a una imagen y ver los efectos de los ajustes en la imagen seleccionada. Puede obtener una vista previa de las imágenes TIFF de 8 bits o JPEG del espacio cromático CMYK. Al ajustar perfiles objetivo de dispositivos, puede abrir archivos de imágenes CMYK y RGB. Puede usar la ventana Vista previa para previsualizar las imágenes en estos casos:
Nota: Las opciones de la ventana Vista previa de la imagen varían según las circunstancias en las que se previsualicen.
|
| Sv translation | ||||||||||
|---|---|---|---|---|---|---|---|---|---|---|
| ||||||||||
Durante la regolazione degli elementi di controllo dei colori in ColorFlow, è possibile utilizzare la finestra Anteprima immagine per visualizzare gli effetti delle regolazioni su un file immagine in tempo reale in una visualizzazione con schermate divise. In qualsiasi finestra di dialogo di regolazione presente in ColorFlow, è possibile fare clic su Anteprima per cercare un'immagine e visualizzare l'effetto delle regolazioni sull'immagine selezionata. È possibile visualizzare solo l'anteprima di immagini JPEG o TIFF a 8 bit nello spazio colore CMYK. Durante la regolazione dei profili di destinazione del dispositivo, è possibile aprire file di immagine CMYK e RGB. È possibile utilizzare la finestra Anteprima immagine per visualizzare l'anteprima delle immagini durante:
Nota: le opzioni della finestra Anteprima immagine variano in base alle circostanze in cui si effettua l'anteprima.
|
| Sv translation | ||||||||||
|---|---|---|---|---|---|---|---|---|---|---|
| ||||||||||
ColorFlow でカラー管理の要素を調整するときに、[画像プレビュー]ウィンドウを使用して、分割画面表示で画像ファイルに対する調整の効果をリアルタイムで確認できます。 ColorFlow の任意の調整ダイアログ ボックスで、[プレビュー]をクリックして画像を参照すると、選択した画像に対する調整の効果を確認できます。 プレビューできるのは、CMYK カラー スペースにある 8 ビット TIFF または JPEG 画像のみです。デバイスのデスティネーション プロファイルを調整するときに、CMYK と RGB の両方の画像ファイルを開くことができます。 次の操作を行っている場合は、[画像プレビュー]ウィンドウを使用して画像をプレビューできます。
注意:[画像プレビュー]ウィンドウのオプションは、プレビューする状況によって異なります。
|