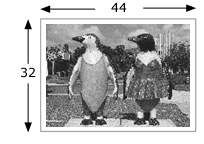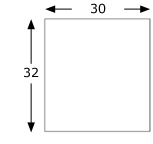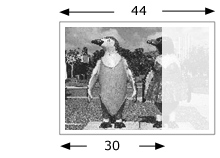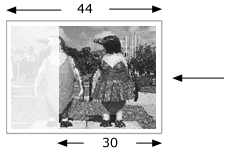...
| Sv translation | ||||||
|---|---|---|---|---|---|---|
| ||||||
El mosaico se utiliza normalmente para las pruebas o cuando se genere salidas de imágenes en películas. Ejemplo Por ejemplo, suponga que desea probar una imagen de 32 por 44 pulgadas en un dispositivo de pruebas que sólo puede generar la salida de una hoja de 32 por 30 pulgadas.
En ese caso, son necesarios dos elementos de mosaico. Para crearlos, cree dos plantillas de proceso de salida de imposición, una para cada elemento. En las plantillas de proceso de cada uno de los elementos de mosaico, especifique la siguiente configuración. En la sección Diseño, dentro de Medios:
En la sección Diseño, dentro de Colocación, asegúrese de que las casillas de verificación Centrado a lo ancho y Centrado a lo alto se encuentran desactivadas. Para el primer elemento del mosaico, guarde la plantilla de proceso y genere la salida. La salida de mosaico con una plantilla de proceso con esta configuración se recortará automáticamente en la parte derecha debido al tamaño del material. Consulte Primer elemento del mosaico, a continuación. Para el segundo elemento del mosaico, especifique la misma configuración en la plantilla de proceso. Además, especifique el desplazamiento adecuado en el cuadro Desplazamiento a lo ancho (dentro de la sección Diseño, en Colocación). El valor de Desplazamiento a lo ancho debe ser superior a la anchura del material porque es preciso cierto grado de superposición para que los dos elementos del mosaico coincidan. Consulte Segundo elemento del mosaico, a continuación.
En este ejemplo, -14 es el valor de Desplazamiento a lo ancho. El signo negativo indica que la imagen se desplaza hacia la izquierda. De esta forma, la imagen se desplaza 14 pulgadas hacia la izquierda y a lo ancho. En este caso, habrá una superposición de 16 pulgadas en la salida de las dos imágenes en el dispositivo de pruebas. Mediante la misma técnica, también puede crear mosaicos verticalmente para generar una imposición con cuatro segmentos. |
| Sv translation | ||||||
|---|---|---|---|---|---|---|
| ||||||
Tiling is normally used in proofing or when outputting an image to film. Example For example, you want to proof a 32-inch by 44-inch image on a proofing device that can only output a 32-inch by 30-inch sheet.
In this case, two tiles are needed. To create the tiles create two imposition output process templates, one for each tile. In the process templates for both tiles, enter the following settings.
In the Layout section, under Placement, make sure that the Center Along Width and Center Along Height check boxes are cleared.
For this example, -14 is the Shift Along Width value. The negative sign indicates that the image is shifted to the left. So, the image is shifted to the left along the width by 14 inches. In this case, there will be a 16-inch overlap in the two images output from the proofer. |