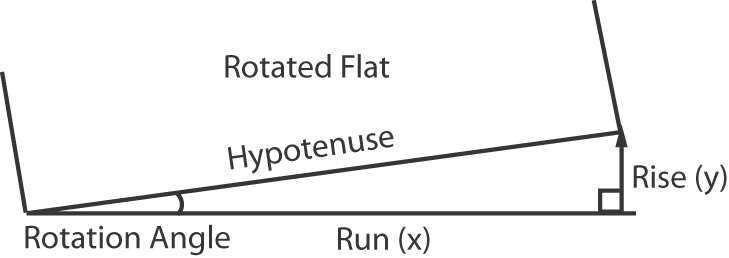...
| Sv translation | ||
|---|---|---|
| ||
En esta sección de la plantilla de proceso se define cómo colocará Prinergy las páginas en el material de impresión de salida durante la salida CT/LW en una prensa digital Karat. Material Configuración de material Esta área no está disponible. La configuración del dispositivo Karat determinará el tipo de papel que se usará. Tamaño Determina el tamaño del material en el que se generará la salida de los archivos finales. Anchura mínima Define el ancho mínimo para el material especificado en la unidad de medida seleccionada en la lista. Altura mínima Define el alto mínimo para el material especificado en la unidad de medida seleccionada en la lista. Anchura máxima Define el ancho máximo para el material especificado en la unidad de medida seleccionada en la lista. Altura máxima Define el alto máximo para el material especificado en la unidad de medida seleccionada en la lista. Trabajo a doble cara Esta opción está disponible para archivos compuestos; no lo está para archivos separados. Desplazamiento del anverso y del reverso Las opciones Desplazamiento del anverso a lo ancho... a lo alto y Desplazamiento del reverso a lo ancho...a lo alto proporcionan un ajuste más preciso al alinear pruebas de dos caras que las opciones Centrado a lo ancho o Centrado a lo alto. Utilice estas dos medidas para desplazar y alinear el anverso y el reverso de las páginas a lo largo de los ejes de giro o inversión, dependiendo de la orientación de la página o la imposición (horizontal o vertical). El diseño tiene 90° de diferencia con el material Disponible al seleccionar Hoja cortada o Alimentación por rollo en el cuadro Tamaño. Esta opción no está disponible si se selecciona Digital en el cuadro Tamaño o si se activa la casilla de verificación Reducir para ajustar al medio. Centrar y recortar la página según el tamaño del material Marque esta casilla de verificación si el tamaño de hoja del dispositivo es menor al cuadro de material de la página PDF. Cuadro PDF para su utilización Seleccione el cuadro de recorte o el cuadro de materiales para utilizarlo como área del contenido de la salida. Colocación Tipo Seleccione el tipo de colocación. Estilo Determina el modo de colocar varias páginas Prinergy en las hojas.
Número de páginas a lo ancho Disponible cuando N-más está seleccionado en el cuadro Estilo. Apagado Disponible cuando N-más está seleccionado en el cuadro Estilo. Anchura del medianil vertical Disponible cuando Autoajuste se encuentra seleccionado en el cuadro Estilo o cuando en el cuadro Estilo se encuentra seleccionado N-más y el cuadro Número de páginas a lo ancho contiene un valor superior a 1. Altura del medianil horizontal Disponible cuando Autoajuste se encuentra seleccionado en el cuadro Estilo o cuando se selecciona N-más en el cuadro Estilo y el cuadro Hacia abajo contiene un valor mayor que 1. Orientación (Consulte Example: orientation) Rota una imposición completa como una unidad. Rotación de colores planos Realiza una pequeña rotación del ángulo del montaje o la imagen de salida. También se denomina "armado de placas". Derive el valor de porcentaje (0.0), o el gradiente, de una de las dos formas que se indican a continuación:
Para medir un gradiente, utilice esta fórmula: gradiente = eje vertical/eje horizontal x 100, donde:
Para convertir un ángulo en un gradiente, utilice esta fórmula: gradiente = tangente del ángulo de rotación x 100, donde:
Nota: Para convertir un gradiente en un ángulo, introduzca el gradiente en la calculadora y aplique la función inversa de la tangente. Ejemplo: 2,2 % se especifica como 0,022 tecla Inv(erso) tecla Tan = 1,26°.
Nota: La plantilla de proceso no permite seleccionar la rotación de montajes y la dilatación del papel al mismo tiempo. No obstante, cuando se aplica la dilatación del papel, la rotación de montajes se puede especificar en el perfil de dilatación del papel. Escala Vector de escala Aplica la escala al diseño con anterioridad del tramado del archivo. La escala se basa en datos vectoriales (datos PDF). Trazado de escala Aplica la escala de trama al diseño. La escala de trama es una función opcional que permite aplicar la distorsión después de crear las tramas para los archivos. Espaciado Agregar espacio horizontal adicional (Consulte Example: add extra horizontal space) Determina dónde debe ubicarse el espacio horizontal sin usar.
Agregar espacio vertical adicional (Consulte Example: add extra vertical space) Determina dónde debe ubicarse el espacio vertical sin usar.
Reducir los medianiles si es necesario Permite que los valores de los medianiles (definidos en los cuadros Alto del medianil horizontal y Ancho del medianil vertical de la sección Colocación) se reduzcan si es necesario para que encajen las páginas. Si está seleccionada, los medianiles se reducirán, pero sólo a los valores definidos en los cuadros Alto mínimo del medianil horizontal y Ancho mínimo del medianil vertical. Anchura mínima del medianil vertical Disponible si se ha activado la casilla de verificación Reducir medianiles si es necesario, se ha seleccionado N-más en el cuadro Estilo y el cuadro Hacia abajo contiene un valor mayor que 1. Altura mínima del medianil horizontal Disponible si se ha activado la casilla de verificación Reducir los medianiles si es necesario, se ha seleccionado N-más en el cuadro Estilo y el cuadro Número de páginas a lo ancho contiene un valor mayor que 1. |
| Sv translation | ||
|---|---|---|
| ||
This process template section defines how Prinergy places the pages on the output media during CT/LW output to a Karat digital press. Media Media Configuration This area is unavailable. The settings for the Karat device determine the type of paper to be used. Size Determines the size of the media to which you will output the final files. Min Width Sets the minimum width for the specified media in the unit of measure selected in the list. Min Height Sets the minimum height for the specified media in the unit of measure selected in the list. Max Width Sets the maximum width for the specified media in the unit of measure selected in the list. Max Height Sets the maximum height for the specified media in the unit of measure selected in the list. Duplexing This option is available for composite files; it is unavailable for separated files. Front Shift and Back Shift The Front Shift Along Width...Along Height and Back Shift Along Width...Along Height options give finer adjustment when aligning two-sided proofs than with Center Along Width/Height. Use these measurements to shift and align front and back pages along their turn or tumble axes, depending on the page or imposition/layout orientation (portrait or landscape). Layout is 90° Different Than Media Available when you select Cut Sheet or Roll Fed from the Size box. This option is unavailable when you select Digital from the Size box or when you select the Reduce to Fit Media check box. Center and crop page to media size Select this check box when the sheet size of the device is smaller than the media box of the PDF page. PDF Box to Use Select the Trim Box or the Media Box to use as the area of output content. Placement Type Select the type of placement. Style Determines how many pages Prinergy places on each sheet.
Number of Pages Across Available when N-up is selected in the Style box. Down Available when N-up is selected in the Style box. Vertical Gutter Width Available when Auto Fit is selected in the Style box or N-up is selected in the Style box and the Number of Pages Across box contains a value greater than 1. Horizontal Gutter Height Available when Auto Fit is selected in the Style box, or N-up is selected in the Style box and the Down box contains a value greater than 1. Orientation (See Example: orientation) Flat Rotation Makes a small angle rotation of the flat or output image. Also called plate cocking. Derive the (0.0) percentage value, or gradient, in one of two ways:
To convert an angle to a gradient, use this formula: gradient = tangent of the angle of rotation x 100, where:
Note: To convert a gradient to an angle, enter the gradient into the calculator and apply the inverse tangent function. Example: 2.2% is entered as 0.022 + Inv(erse) key + Tan key = 1.26°.
Scaling Scale Vector Applies scaling to the layout prior to screening the file. The scaling is based on vector data (PDF data). Scale Raster Applies raster scaling to the layout. Raster scaling is an optional feature that will allow you to apply distortion after the files are screened. Spacing Add Extra Horizontal Space (See Example: add extra horizontal space)
Add Extra Vertical Space (See Example: add extra vertical space)
Reduce Gutters if Required Allows gutter values (set in the Horizontal Gutter Height and Vertical Gutter Width boxes in the Placement section) to be reduced if required to fit pages. If selected, gutters will be reduced only to the values set in the Min Horizontal Gutter Height and Min Vertical Gutter Width boxes. Min Vertical Gutter Width Available if the Reduce Gutters if Required check box is selected, N-up is selected in the Style box, and the Down box contains a value greater than 1. Min Horizontal Gutter Height Available if the Reduce Gutters if Required check box is selected, N-up is selected in the Style box, and the Number of Pages Across box contains a value greater than 1. |