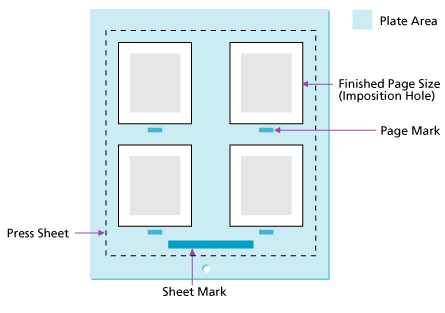| Sv translation | ||||||
|---|---|---|---|---|---|---|
| ||||||
This process template section determines how marks are handled during imposition output. Sheet Marks Identify the name and location of a PDF file containing sheet marks (for example variable marks, logo, and signoff line). Click Browse to locate and select a file. Include print curve in calibration When this check box is selected, the plate curve and print curve are applied to the mark. The curves applied are the ones selected in the Plate Curve list and Print Curve list in the Calibration & Screening section of the process template. When this check box is cleared, only the plate curve is applied. To prevent the application of the plate curve to a mark, select %%None%% in the Plate Curve list in the Calibration & Screening section of the process template. Locate Sheet Marks Adjacent to (See Sheet marks options explained and Sheet marks on final output.) at Distance (See Calculating the at distance value on final output.) Determines where, relative to the edge, the mark is placed:
Select Left, Center, or Right to determine the justification for the sheet mark.
Determines where, in relation to each page, trim and bleed marks should be placed. Trim and bleed marks are created in registration color and are 0.25 points in weight. Bleed marks are solid lines; trim marks are dashed lines. Trim marks are drawn according to the option selected: None—trim and bleed marks are not drawn. On Content—trim and bleed marks are drawn on the content (complete trim marks are drawn on the proof). Outside Content—trim and bleed marks do not extend to the content (only the four corners appear on the proof). Note:
Safe Protect Box The safe protect box enables you to print proofing lines within the trim box (or media box) on a proof to check that the page content is within the page margins. The safe protect box is drawn on the proof inside the trim or media box. Select the Safe Protect Box check box and in each of the Left, Right, Top, and Bottom boxes, type the distance from the trim or media box that you want the safe protect lines to appear. You can type different numbers in each of the four sides. When calculating where to place the safe protect lines, note that Prinergy measures from various starting points as shown in the following table.
Note: If you entered information for Trim Adjustment, the Safe Protect Box dimensions are calculated based on the Trim Adjustment dimensions. Trim Adjustment If you are using pages that have no trim or an incorrect trim box, in the Trim Adjustment area, type the distance from the edge of the page that you want trim lines to appear in each of the Left,Right, Top, and Bottom boxes. Locate Crop Mark of Length Available if On Content or Outside Content is selected in the Draw Trim and Bleed Marks box. at Distance Available when On Content or Outside Content is selected in the Draw Trim and Bleed Marks box. Unit Used for Variable Marks Select the unit you want to use to measure variable marks—inch, cm (centimeter), mm (millimeter), or pts (points). Imposition Marks Calibration Select one of the following options to determine how imposition marks are calibrated.
Show Press Sheet/Show Plate Edge Select one or both check boxes to show the location of the press sheet from the plate edge on imposed proofs. The defaults are set to OFF. Default Marks Font Prinergy can populate variable marks with double-byte characters such as those used for the Japanese, Chinese, and Korean languages. Here's an example of how you could use the feature:
Slugline A slugline mark is a text or variable mark that you place on loose page, imposition, or final output. Instead of using Sheet Marks or Page Marks, you can use Slugline to quickly place a slugline mark.
Note: If you are using a variable mark in your slugline, the Replace variable marks in PDF content files Select this check box to enable variable text marks (for example, Clearing this check box means that only variable marks in mark PDFs will be replaced and that any variables present in content PDFs will be left as is. For example, if IMPORTANT: When using this setting you must follow the procedure outlined in Partner Place Answer ID 69302. Failing to do so could result in serious output problems. Text Marks Knock Out Content By default, Variable marks overprint content, this setting will instead set those marks to Knock-out. Typically it will be used along with the setting ‘replace variable marks in content’ |
| Sv translation | ||||||
|---|---|---|---|---|---|---|
| ||||||
Cette section détermine comment les repères du modèle de processus sont gérés pendant la sortie d'imposition. Repères de feuille Spécifie le nom et l'emplacement du fichier PDF contenant les repères de feuille (par exemple, les repères variables, le logo et la ligne de signature). Cliquez sur Parcourir pour rechercher et sélectionner un fichier. Inclure la courbe d'impression dans le calibrage Lorsque cette case à cocher est sélectionnée, la courbe de plaque et la courbe d'impression sont appliquées sur le repère. Les courbes appliquées sont celles qui sont sélectionnées dans les listes Courbe de plaque et Courbe d'impression de la section Calibrage et tramage du modèle de processus. Lorsque cette case à cocher est désactivée, seule la courbe de plaque est appliquée. Pour empêcher l'application de la courbe de plaque à un repère, sélectionnez %%None%% dans la liste Courbe de plaque de la section Calibrage et tramage du modèle de processus. Rechercher les repères de feuille adjacents (Reportez-vous aux rubriques Sheet marks options explained et Sheet marks on final output.) À distance (Reportez-vous à la section Calculating the at distance value on final output.) Détermine à quelle distance le repère est placé par rapport au bord :
Sélectionnez Gauche, Centre ou Droite pour déterminer la justification du repère de feuille.
Détermine l'emplacement, par rapport à chaque page, des repères de coupe et de fond perdu. Les repères de coupe et de fond perdu sont créés en couleur de repérage et leur engraissessement est de 0,25 points. Les repères de fond perdu sont des traits continus ; les repères de coupe sont des traits en pointillés. Les repères de coupe sont tracés selon l'option sélectionnée : Aucun : les repères de coupe et de fond perdu ne sont pas tracés. Sur le contenu : les repères de coupe et de fond perdu sont tracés sur le contenu (les repères de coupe complets sont tracés sur l'épreuve). Hors contenu : les repères de coupe et de fond perdu ne s'étendent pas au contenu (seuls les quatre coins apparaissent sur l'épreuve). Remarque :
Zone de protection de sécurité La zone de protection de sécurité vous permet d'imprimer des traits d'épreuvage dans le cadre de rognage (ou cadre de support) d'une épreuve pour vérifier que le contenu de la page se trouve entre les marges. La zone de protection de sécurité est tracée sur l'épreuve à l'intérieur de la zone de rognage ou de la zone de support. Cochez la case Zone de protection de sécurité et entrez la distance de la zone de protection de sécurité à partir du bord correspondant de votre cadre de support ou de rognage dans les champs Gauche, Droite, Haut et Bas. Vous pouvez entrer différentes valeurs dans chacun d'entre eux. Lorsque vous calculez où positionner les lignes de protection de sécurité, notez que Prinergy effectue la mesure à partir de divers points de départ, comme illustré dans le tableau suivant.
Remarque : si vous avez saisi des informations pour l'Ajustement du rognage, les dimensions de la Zone de protection de sécurité sont calculées en fonction des dimensions d'Ajustement de rognage. Ajustement du rognage Si vous utilisez des pages sans rognage ou dont la zone de rognage est incorrecte, dans le champ Ajustement du rognage, saisissez la distance par rapport au bord de page où vous souhaitez que les lignes de rognage apparaissent dans les champs Gauche, Droite, Haut et Bas. Rechercher des repères de recadrage de longueur Disponible si l'option Sur le contenu ou Hors du contenu est sélectionnée pour le champ Dessiner les repères de recadrage et de fond perdu. À distance Cette option est disponible lorsque l'option Sur le contenu ou Hors du contenu est sélectionnée pour le champ Dessiner les repères de coupe et de fond perdu. Unité utilisée pour les repères variables Sélectionnez l'unité à utiliser pour mesurer les repères variables : pouce, cm (centimètre), mm (millimètre) ou pts (points). Calibrage des repères d'imposition Sélectionnez l'une des options suivantes pour déterminer comment les repères d'imposition sont calibrés.
Afficher la feuille d'impression / Afficher le bord de la plaque Sélectionnez une case à cocher ou les deux pour afficher l'emplacement de la feuille d'impression depuis le bord de la plaque sur les épreuves imposées. Les paramètres par défaut sont Désactivé. Police par défaut des marqueurs Prinergy peut fournir des repères variables munis de caractères à deux octets, tels que ceux utilisés en japonais, chinois et coréen. Voici un exemple de la manière d'utiliser cette fonction :
Bande d'informations Un repère de bande d'information est un texte ou un repère variable placé sur une page non imposée, une imposition ou une sortie finale. Au lieu des options Repères de feuille ou Repères de page, vous pouvez utiliser l'option Bande d'informations pour placer rapidement un repère de bande d'information.
Remarque : Si vous utilisez un repère variable dans la bande d'information, les paramètres Remplacer les repères variables dans les fichiers de contenu PDF Cochez cette case pour activer le remplacement des repères de texte variables (par exemple, Si vous décochez cette case, seuls les repères variables des PDF de repères seront remplacés et toutes les variables présentes dans les PDF de contenu seront conservées telles quelles. Par exemple, si IMPORTANT : Lorsque vous utilisez ce paramètre, suivez la procédure décrite dans la réponse°69302 sur Partner Place, sans quoi de sérieux problèmes d'impression risquent d'apparaître. Les repères de texte éliminent le contenu Par défaut, les repères variables surimpriment le contenu. Ce paramètre définit ces repères sur Élimination. Il est généralement utilisé avec le paramètre « Remplacer les repères variables dans le contenu » |
| Sv translation | ||||||
|---|---|---|---|---|---|---|
| ||||||
此处理模板部分确定拼版输出过程中如何处理标记。 印张标记 确定包含印张标记(例如,可变标记、徽标和签名标记)的 PDF 文件的名称和位置。单击浏览找到并选择文件。 在校准中包括打印曲线 选中此复选框时,印版曲线和打印曲线会应用到标记。应用的曲线是在处理模板校准和加网部分的印版曲线列表和打印曲线列表中所选的曲线。当取消选中此复选框时,只会应用印版曲线。要防止印版曲线应用到标记,请在处理模板校准和加网部分的印版曲线列表中选择 %%None%%。 将印张标记靠近 (请参阅 Sheet marks options explained 和 Sheet marks on final output。) 距离 (请参阅Calculating the at distance value on final output。) 确定放置标记时相对边缘的位置:
选择左、中或右以确定印张标记的对齐方式。
确定应将净尺寸和出血标记放在哪个位置(相对于每个页面)。净尺寸和出血标记使用套准色创建,重量为 0.25 磅。出血标记是实线,净尺寸标记是虚线。净尺寸标记是根据所选的选项绘制: 无 - 不绘制净尺寸和出血标记。 内容上 - 净尺寸和出血标记绘制在内容上(完整净尺寸标记绘制在打样上)。 内容外 - 净尺寸和出血标记不延伸到内容(仅四个角出现在打样上)。 注:
安全保护框 使用安全保护框可以在打样的净尺寸框(版材框)内打印打样线,以检查页面内容是否在页边空白以内。安全保护框绘制在打样上的净尺寸框或版材框里面。 选中安全保护框复选框,然后在左、右、上、下各个框中,键入安全保护线与净尺寸框或版材框之间所需的距离。可以为四条边键入不同的数字。 当计算放置安全保护线的位置时,请注意,印能捷会从不同的起点进行测量(如下表所示)。
注:如果输入了净尺寸调整的信息,则会根据净尺寸调整尺寸计算安全保护框尺寸。 净尺寸调整 如果使用没有净尺寸或净尺寸框不正确的页面,请在净尺寸调整区域中的左、右、上、下各个框内键入希望净尺寸线到页面边缘的距离。 定位长度裁切标记 在绘制净尺寸和出血标记框中选择内容上或内容外的情况下可用。 距离 在绘制净尺寸和出血标记框中选择内容上或内容外时可用。 用于可变标记的单位 选择要用于测量可变标记的单位 - 英寸、cm(厘米)、mm(毫米)或 pts(磅)。 拼版标记校准 选择以下选项之一以确定如何校准拼版标记。
显示印张/显示印版边缘 选中一个复选框或两个都选,以显示拼版打样上印张相对印版边缘的位置。默认设置为“关闭”。 默认标记字体 印能捷可以使用双字节的字符(如日语、中文和韩语中使用的那些字符)填充可变标记。 以下是如何使用此功能的示例:
嵌条 嵌条标记是放置在单页、拼版或最终输出上的文本或可变标记。无需使用印张标记或页面标记,使用嵌条即可快速放置嵌条标记。
注:如果在嵌条中使用可变标记, 替换 PDF 内容文件中的可变标记 选中此复选框以便在放入拼版的内容 PDF 中找到可变文本标记(例如, 取消选中此复选框意味着只有标记 PDF 中的可变标记会被替换,内容 PDF 中存在的任何变量将保持不变。例如,如果 重要提示:使用此设置时,您必须遵循 Partner Place Answer ID 69302 中规定的程序。未遵循流程可能导致严重的输出问题。 文本标记镂空内容 默认情况下,可变标记会叠印内容,而此设置会将这些标记设置为镂空。通常,它将与设置“替换内容中的可变标记”一起使用。 |
| Sv translation | ||||||
|---|---|---|---|---|---|---|
| ||||||
In diesem Prozessvorlagenbereich wird festgelegt, wie Marken bei der Ausschießschema-Ausgabe behandelt werden. Bogenmarken Bogenmarken bezeichnen den Namen und den Speicherort einer PDF-Datei mit Bogenmarken (z. B. variable Marken, Logos und Abnahmezeile). Klicken Sie auf Durchsuchen, um eine Datei zu suchen und auszuwählen. Druckkurve in Kalibrierung berücksichtigen Wenn dieses Kontrollkästchen aktiviert ist, werden die Plattenkurve und die Druckkurve auf die Marke angewendet. Bei den angewendeten Kurven handelt es sich um die Kurven, die in der Liste Plattenkurve und in der Liste Druckkurve im Bereich Kalibrierung und Rasterung der Prozessvorlage ausgewählt wurden. Wenn dieses Kontrollkästchen deaktiviert ist, wird nur die Plattenkurve angewendet. Um die Anwendung der Plattenkurve auf eine Marke zu verhindern, wählen Sie %%None%% in der Liste Plattenkurve im Bereich Kalibrierung und Rasterung der Prozessvorlage aus. Bogenmarken platzieren (Siehe Sheet marks options explained und Sheet marks on final output.) Im Abstand (Siehe Calculating the at distance value on final output.) Gibt in Bezug zur Kante an, wo die Marke platziert wird:
Wählen Sie Links, Mitte oder Rechts, um die Ausrichtung der Bogenmarke festzulegen.
Legt fest, wo Beschnitt- und Anschnittmarken in Bezug auf die einzelnen Seiten platziert werden sollen. Beschnitt- und Anschnittmarken werden in einer Registerfarbe in der Größe von 0,25 pt. erstellt. Anschnittmarken sind durchgezogene Linien, Beschnittmarken sind gestrichelte Linien. Beschnittmarken werden entsprechend der ausgewählten Option gezeichnet: Keine: Es werden keine Beschnitt- und Anschnittmarken ausgegeben. Im Inhalt: Beschnitt- und Anschnittmarken werden auf dem Inhalt ausgegeben (auf dem Proof werden die kompletten Beschnittmarken ausgegeben). Außerhalb des Inhalts: Beschnitt- und Anschnittmarken reichen nicht in den Inhalt hinein (nur die vier Ecken werden auf dem Proof angezeigt). Hinweis:
Sicherheitsrahmen Mit dem Sicherheitsrahmen können Sie auf einem Proof innerhalb des Beschnittrahmens (bzw. Medienrahmen) Proofing-Linien drucken, um zu überprüfen, ob sich der Seiteninhalt innerhalb der Seitenränder befindet. Der Sicherheitsrahmen wird auf dem Proof innerhalb des Endformat- oder Medienrahmens ausgegeben. Aktivieren Sie das Kontrollkästchen Sicherheitsrahmen, und geben Sie in den Feldern Links, Rechts, Oben und Unten den Abstand vom Endformat- oder Medienrahmen ein, in dem die Sicherheitslinien angezeigt werden sollen. Sie können für jede Seite einen anderen Wert eingeben. Bei der Berechnung der korrekten Platzierung der Sicherheitslinien nimmt Prinergy von verschiedenen Startpunkten aus Messungen vor, wie in der folgenden Tabelle dargestellt.
Hinweis: Wenn Sie Informationen für Anpassung des Beschnitts eingegeben haben, werden die Maße für den Sicherheitsrahmen auf Grundlage der Maße für Anpassung des Beschnitts berechnet. Anpassung des Beschnitts Wenn Sie Seiten ohne Beschnitt oder mit einem falschen Endformatrahmen verwenden, geben Sie im Bereich Anpassung des Beschnitts den Abstand der Beschnittlinien vom Seitenrand in den Feldern Links, Rechts, Oben und Unten ein. Ausgabe von Beschnittmarken der Länge Diese Option steht zur Verfügung, wenn im Feld Beschnitt- und Anschnittmarken ausgeben die Option Im Inhalt oder Außerhalb des Inhalts ausgewählt ist. Im Abstand Diese Option steht zur Verfügung, wenn im Feld Beschnitt- und Anschnittmarken ausgeben die Option Im Inhalt oder Außerhalb des Inhalts ausgewählt ist. Maßeinheit für variable Marken Wählen Sie die Einheit, die Sie zum Messen der variablen Marken verwenden möchten – Zoll, cm (Zentimeter), mm (Millimeter) oder pt (Punkt). Mit Ausschießmarken kalibrieren Wählen Sie eine der folgenden Optionen, um die Art der Kalibrierung der Ausschießmarken festzulegen.
Druckbogen anzeigen/Plattenkante anzeigen Aktivieren Sie eines oder beide dieser Kontrollkästchen, um auf ausgeschossenen Proofs die Position des Druckbogens ausgehend von der Plattenkante anzuzeigen. Standardmäßig ist diese Option deaktiviert. Marken-Standardschriftart Prinergy kann variable Marken mit Doppel-Byte-Zeichen ausfüllen, z. B. mit Zeichen aus der japanischen, chinesischen und koreanischen Sprache. Hier ist ein Beispiel, wie Sie diese Funktion verwenden können:
Kennzeile Eine Kennzeile ist eine Textmarke oder eine variable Marke, die Sie auf Einzelseitenausgaben, Ausschießschema-Ausgaben oder Endausgaben platzieren. Anstelle von Bogenmarken oder Seitenmarken können Sie die Option Kennzeile zum schnellen Platzieren einer Kennzeilen-Marke verwenden.
Hinweis: Wenn Sie eine variable Marke in Ihrer Kennzeile verwenden, werden die Parameter Variable Marken in PDF-Inhaltsdateien ersetzen Aktivieren Sie dieses Kontrollkästchen, um die Ersetzung variabler Textmarken (z. B. Durch das Deaktivieren dieses Kontrollkästchens werden nur variable Marken in PDF-Markendateien ersetzt; alle in PDF-Inhaltsdateien vorhandenen Variablen bleiben unverändert. Wenn beispielsweise WICHTIG: Bei Verwendung dieser Einstellung müssen Sie die Anweisungen in Partner Place-Antwort-ID 69302 befolgen. Andernfalls kann es zu schwerwiegenden Ausgabeproblemen kommen. Text markiert auszustanzende Inhalte Standardmäßig überdrucken variable Marken Inhalt. Diese Einstellung setzt diese Marken stattdessen auf „Ausstanzen“. In der Regel wird dies zusammen mit der Einstellung „Variable Marken im Inhalt ersetzen“ verwendet. |
| Sv translation | ||||||
|---|---|---|---|---|---|---|
| ||||||
プロセス テンプレートのこのセクションでは、面付け出力時のマークの処理方法を定義します。 シート マーク シート マーク(可変マーク、ロゴ、承認用スペースなど)を含む PDF ファイルの名前と場所を指定します。[参照]をクリックし、ファイルの場所を参照して選択します。 キャリブレーション カーブをキャリブレーションに含める このチェックボックスをオンにすると、マークにプレート カーブとプリント カーブが適用されます。適用されるカーブは、プロセス テンプレートの[キャリブレーション&スクリーニング]セクションにある[プレート カーブ]リストと[キャリブレーション カーブ]リストで選択したカーブです。このチェックボックスをオフにすると、プレート カーブのみが適用されます。マークにプレート カーブを適用しないようにするには、プロセス テンプレートの[キャリブレーション&スクリーニング]セクションの[プレート カーブ]リストで、[%%None%%]を選択します。 シート マークを配置する位置 (Sheet marks options explainedおよびSheet marks on final outputを参照してください) 距離 (Calculating the at distance value on final outputを参照してください) 端を基準として、マークを配置する場所を決定します。
[左]、[中央]、または[右]を選択して、シート マークの揃え位置を指定します。
各ページに関連して、トリム マークおよび裁ち幅線がどこに配置されるのかを決定します。トリム マークおよび裁ち幅線はレジストレーション カラーで作成され、太さは 0.25 ポイントです。裁ち幅線は実線で、トリム マークは破線です。トリム マークは、選択したオプションに基づいて配置されます。 なし:トリム マークおよび裁ち幅線は表示されません。 ページ内:ページ内容の上にトリム マークと裁ち幅線が表示されます(プルーフにトリム マークがすべて配置されます)。 ページ外:ページ内容の外側にトリム マークと裁ち幅線が表示されます(プルーフに四隅のマークのみが配置されます)。 注意:
保護ボックス 保護ボックスでは、トリミング ボックス(またはメディア ボックス)内にプルーフィング ラインを印刷して、ページの内容が余白の内側にあることを確認できます。保護ボックスは、プルーフのトリミング ボックスまたはメディア ボックスの内側に表示されます。 [保護ボックス]チェックボックスをオンにし、[左]、[右]、[上]、および[下]ボックスに、トリミング ボックスまたはメディア ボックスの端から保護ボックスの線を表示する位置までの距離を入力します。4 辺それぞれに異なる数値を入力できます。 保護ボックスの線の配置を計算する際には、Prinergy ではさまざまな開始地点が使用されることに注意してください。次の表に開始地点をまとめます。
注意:トリミング調整に関する情報を入力すると、保護ボックスの寸法が[トリミング調整]の寸法に基づいて計算されます。 トリミング調整 ページにトリム ラインを設定していない場合、またはトリミング ボックスの設定が不適切な場合は、[トリミング調整]領域で、ページの端からトリム ラインまでの距離を[左]、[右]、[上]、[下]の各ボックスに入力します。 次の長さのクロップ マークを配置 [トリム マークと裁ち幅線を付ける]ボックスで[ページ内]または[ページ外]が選択されている場合に使用可能です。 距離 [トリム マークと裁ち幅線を付ける]ボックスで[ページ内]または[ページ外]が選択されている場合に使用可能です。 可変マークに使用されている単位 可変マークの測定に使用する単位を、インチ、cm(センチメートル)、mm(ミリメートル)、または pt(ポイント)から選択します。 面付けマークのキャリブレーション 以下のいずれかのオプションを選択して、面付けマークのキャリブレーション方法を指定します。
用紙の端をプリント/版の端をプリント 版の端に対する印刷用紙の位置を面付けプルーフで表示する場合には、1 つまたは両方のチェックボックスをオンにします。デフォルトではオフに設定されています。 マークのデフォルト フォント Prinergy では、日本語、中国語、韓国語などの 2 バイト文字を含む可変マークがサポートされています。 この機能の使用例を示します。
スラグ スラグ マークは、単ページ出力、面付け出力、または最終出力に配置するテキストまたは可変マークです。[シート マーク]または[ページ マーク]を使用する代わりに[スラグ]を使用して、スラグ マークをすばやく配置できます。
注意:スラグで可変マークを使用する場合、 PDF ファイルの可変マークを置き換える 面付け内に配置されたコンテンツ PDF に このチェックボックスをオフにすると、マーク PDF の可変マークのみが置き換えられ、内容の PDF に含まれるすべての変数は置き換えられずに残ります。たとえば、コンテンツ ページ内に 重要:この設定を使用する場合は、Partner Place アンサー ID 69302 で説明されている手順に従う必要があります。これを行わないと、重大な出力の問題を招く場合があります。 テキスト マークでコンテンツをノックアウト デフォルトでは、可変マークでコンテンツがオーバープリントされます。この設定を使用すると、マークでコンテンツがノックアウトされるようになります。通常は、[コンテンツ内の可変マークを置き換える]設定と一緒に使用します |
| Sv translation | ||||||
|---|---|---|---|---|---|---|
| ||||||
La sección de plantilla de proceso determina cómo se gestionan las marcas durante la salida de imposición. Marcas de hoja Identifique el nombre y la ubicación de un archivo PDF que contenga marcas de hoja (por ejemplo, marcas de variable, logotipo y línea de desconexión). Haga clic en Examinar para localizar y seleccionar un archivo. Incluir curva de impresión en la calibración Cuando se selecciona esta casilla de verificación, la curva de la plancha y la curva de impresión se aplican a la marca. Las curvas aplicadas son las que están seleccionadas en las listas Curva de plancha y Curva de impresión de la sección Calibrado y trama de la plantilla de proceso. Al desactivar esta casilla de verificación, solo se aplica la curva de plancha. Para impedir la aplicación de la curva de plancha a una marca, seleccione %%None%% en la lista Curva de plancha de la sección Calibrado y trama de la plantilla de proceso. Localizar marcas de hoja adyacentes a (Consulte Sheet marks options explained y Sheet marks on final output.) a distancia (Consulte Calculating the at distance value on final output). Determina dónde, en relación con el extremo, se coloca la marca:
Seleccione Izquierda, Centro o Derecha para determinar la justificación de la marca de hoja.
Determina dónde deben colocarse las marcas de recorte y sangre con respecto a cada página. Las marcas de sangre y recorte se crean en el color de registro y tienen un grosor de 0,25 puntos. Las marcas de sangre son líneas sólidas; las marcas de recorte, por su parte, son líneas punteadas. Las marcas de recorte se dibujan según la opción seleccionada: Ninguno: las marcas de recorte y de sangrado no se dibujan. En el contenido: las marcas de recorte y de sangrado se dibujan en el contenido (las marcas de recorte completas se dibujan en la prueba). Fuera del contenido: las marcas de recorte y de sangrado no se extienden al contenido (solo las cuatro esquinas aparecen en la prueba). Nota:
Casilla de protección apropiada La casilla de protección apropiada permite imprimir líneas de prueba en el cuadro de recorte (o cuadro de material) de una prueba para comprobar que el contenido de la página se encuentra dentro de los márgenes de las páginas. La casilla de protección apropiada se dibuja en la prueba que se encuentra dentro del cuadro de recorte o material. Active la casilla de verificación Casilla de protección apropiada y, en cada uno de los cuadros Izquierda, Derecha, Arriba y Abajo, escriba la distancia con respecto al cuadro de recorte o material desde la que desea que aparezca la línea de protección apropiada. Es posible escribir distintos números en cada uno de los cuatro lados. Al calcular dónde ubicar las líneas de protección apropiada, tenga en cuenta que Prinergy mide desde distintos puntos de partida, tal y como se indica en la siguiente tabla.
Nota: Si introdujo información para el Ajuste de recorte, las dimensiones de la casilla de protección adecuada se calcularán según las dimensiones de ajuste del recorte. Ajuste de recorte Si utiliza páginas que tienen un cuadro de recorte incorrecto o que no tienen cuadro de recorte, en el área Ajuste de recorte, indique la distancia desde el borde de la página donde desea que aparezcan las líneas de recorte en cada uno de los cuadros Izquierda, Derecha, Superior e Inferior. Localizar la marca de recorte de longitud Disponible si En el contenido o Fuera del contenido está seleccionado en el cuadro Dibujar marcas de recorte y de sangrado. a distancia Disponible si En el contenido o Fuera del contenido está seleccionado en el cuadro Dibujar marcas de recorte y de sangrado. Unidad utilizada para marcas de variables Seleccione la unidad que desee usar para medir las marcas de variable: pulgadas, centímetros (cm), milímetros (mm) o puntos. Calibración de marcas de imposición Seleccione una de las siguientes opciones para determinar cómo se calibran las marcas de imposición.
Mostrar hoja de impresión/Mostrar borde de las planchas Seleccione una o ambas casillas de verificación para mostrar la ubicación de la hoja de prensa del borde de plancha en las pruebas impuestas. Los valores predeterminados están Desactivados. Fuente predeterminada de marcas Prinergy rellena las marcas de variables con caracteres de doble byte, como los que se encuentran en los idiomas japonés, chino o coreano. Este es un ejemplo de cómo se usa la función:
Línea de información Una marca de línea de información es un texto o una marca de variable que se coloca en la salida final, de imposición o de páginas sueltas. En lugar de utilizar Marcas de hoja o Marcas de página, puede utilizar Línea de información para colocar con rapidez una marca de línea de información.
Nota: Si utiliza una marca de variable en su marca rápida de variable, los parámetros Sustituir las marcas de variables en archivos de contenido PDF Seleccione esta casilla de verificación para activar las marcas de variable de texto (por ejemplo, Si desactiva esta casilla, solo las marcas de variable de los archivos PDF de marcas se sustituyen y las variables de los PDF de contenido se quedan como están. Por ejemplo, si IMPORTANTE: Cuando utilice este valor debe seguir el procedimiento que se describe en el ID de respuesta 69302 en Partner Place. Si no lo hace, podrían producirse problemas graves de rendimiento. Contenido de reservas de color para marcas de texto De forma predeterminada, las marcas variables sobreimprimen el contenido; esta configuración establecerá dichas marcas en Reserva de color. Normalmente se utilizará junto con el ajuste "Sustituir marcas variables en el contenido" |
| Sv translation | ||||||
|---|---|---|---|---|---|---|
| ||||||
Questa sezione del modello di processo determina la modalità di gestione dei segni durante l'output Di imposizione. Segni foglio Consente di identificare il nome e la posizione di un file PDF contenente segni del foglio, ad esempio, segni di variabili, logo e approvazione. Fare clic su Sfoglia per individuare e selezionare un file. Includi curva stampa nella calibrazione Quando questa casella di controllo è selezionata, la curva della lastra e la curva di stampa vengono applicate al segno. Le curve applicate sono quelle selezionate nell'elenco Curva lastra e nell'elenco Curva di stampa nella sezione Calibrazione e retinatura del modello di processo. Quando questa casella di controllo è deselezionata, viene applicata solo la curva della lastra. Per impedire l'applicazione della curva della lastra a un segno, selezionare %%None%% nell'elenco Curva lastra nella sezione Calibrazione e retinatura del modello di processo. Individua segni foglio adiacenti a Vedere Sheet marks options explained e Sheet marks on final output. alla distanza (Vedere Calculating the at distance value on final output). Determina dove, rispetto al bordo, viene posizionato il segno:
Selezionare Sinistra, Centro o Destra per determinare la giustificazione del segno del foglio.
Consente di stabilire il punto in cui posizionare segni di rifilo e smarginatura in relazione a ciascuna pagina. I segni di rifilo e smarginatura vengono creati nel colore di registro e sono caratterizzati da un'altezza pari a 0,25 punti. I segni di smarginatura sono linee piene, mentre quelli di rifilo sono linee tratteggiate. I segni di rifilo vengono tracciati in base all'opzione selezionata: Nessuno: i segni di rifilo e smarginatura non vengono disegnati. Su contenuto: i segni di rifilo e smarginatura vengono disegnati sul contenuto (i segni di rifilo completi vengono tracciati sulla prova di stampa). Contenuto esterno: i segni di rifilo e smarginatura non si estendono al contenuto (solo i quattro angoli appaiono sulla prova di stampa). Nota:
Casella Protezione La casella Protezione consente di stampare le linee di prova all'interno del riquadro di rifilo (o del riquadro supporti) su una bozza per verificare che il contenuto della pagina rientri nei margini della pagina. La casella Protezione viene disegnata sulla prova di stampa all'interno del riquadro di rifilo o del riquadro di supporto. Selezionare la casella di controllo Casella Protezione e in ciascuna delle caselle Sinistra, Destra, Superiore e Inferiore, immettere la distanza dal riquadro rifili o supporti in cui si desidera visualizzare le linee di protezione. È possibile digitare numeri diversi in ciascuno dei quattro lati. Quando si calcola dove posizionare le linee di protezione, notare che Prinergy misura da vari punti di partenza, come mostrato nella tabella seguente.
Nota: se sono state inserite informazioni per Regolazione taglio, le dimensioni della Casella Protezione vengono calcolate in base alle dimensioni di Regolazione taglio. Regolazione taglio Se si utilizzano pagine senza riquadro di rifilo o con riquadro di rifilo errato, nell'area Regolazione retino, digitare la distanza dal bordo della pagina che si desidera visualizzare in ciascuna delle opzioni Sinistra, Destra, Superiore e Inferiore. Individua segno di ritaglio lunghezza Disponibile se Su contenuto o Contenuto esterno è selezionato nella casella Disegna segni di rifilo e smarginatura. alla distanza Disponibile quando Su contenuto o Contenuto esterno viene selezionato nella casella Disegna segni di rifilo e smarginatura. Unità utilizzata per segni variabili Selezionare l'unità di misura da utilizzare per misurare i segni di variabile: pollici, cm (centimetri), mm (millimetri) o pts (punti). Calibrazione segni di imposizione Selezionare una delle seguenti opzioni per determinare la modalità di calibrazione dei segni di imposizione.
Mostra foglio di stampa/Mostra bordo lastra Selezionare una o entrambe le caselle di controllo per visualizzare la posizione del foglio di stampa rispetto al bordo lastra nelle prove di stampa imposte. Le impostazioni predefinite sono disattivate. Font segni predefinito Prinergy è in grado di popolare segni variabili con caratteri a due byte, ad esempio utilizzati per la lingua giapponese, cinese e coreana. Qui di seguito è riportato un esempio di procedura di utilizzo della funzione:
Linea linoptica Un segno di linea linoptica è un segno di testo o variabile che viene posizionato su un output di pagine sfuse, di imposizione o finale. Invece di utilizzare i Segni foglio o i Segni pagina, è possibile utilizzare Linea linoptica per inserire rapidamente un segno di linea linoptica.
Nota: se si utilizza un segno di variabile nella linea linoptica, i parametri Sostituisci segni di variabile nei file di contenuti PDF Selezionare questa casella di controllo per attivare segni di testo variabili (ad esempio, Se si deseleziona questa casella di controllo, verranno sostituiti solo i segni di variabili nei PDF dei segni e tutte le variabili presenti nei PDF dei contenuti rimarranno invariate. Ad esempio, se IMPORTANTE: Quando si utilizza questa impostazione, è necessario seguire la procedura riportata nell'ID risposta Partner Place 69302. Non farlo potrebbe causare seri problemi di output. Contenuti di bucatura dei segni di testo Per impostazione predefinita, Variabile contrassegna il contenuto della sovrastampa, mentre questa impostazione imposterà tali segni su Bucatura. In genere, viene utilizzata insieme all'impostazione "Sostituisci segni di variabile nei contenuti" |