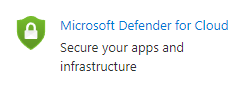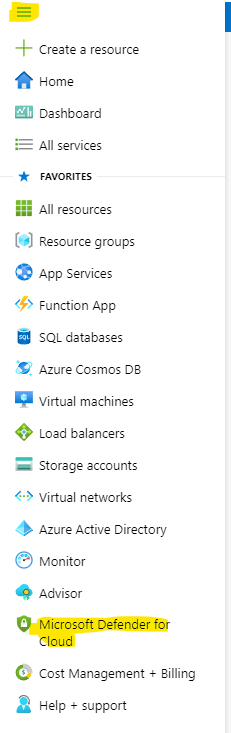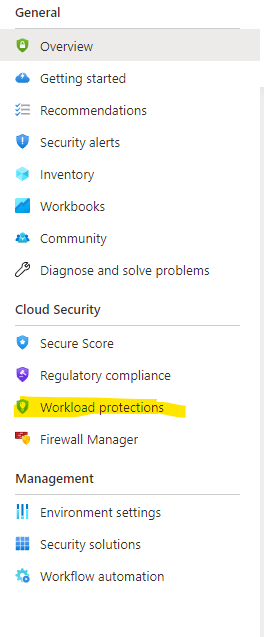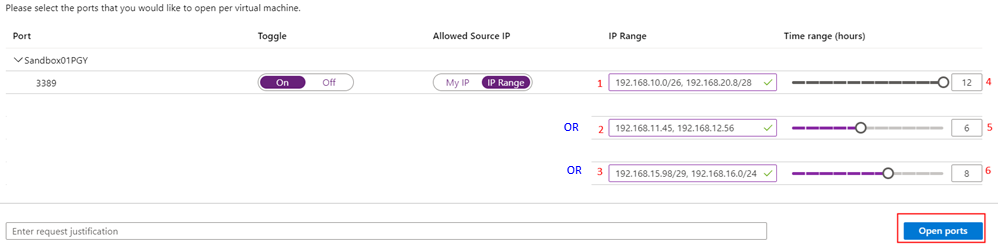| Sv translation | ||
|---|---|---|
| ||
If Microsoft Defender for Cloud is not there, select All services and select from there
3. In Microsoft Defender for Cloud, click on the Workload Protections: 4. Then, click on Just in time VM Access Note: all subscription VMs should be listed on main (right-side) menu 5. Check VM(s) needed access and click on Request access (on right – top of the VMs list) 6. On the Toggle column, click On server (Port 3389) Note: the following steps assume that the access is given to user(s) for the internal (private) IP address or subnet ranges 7. Enter IP addresses or subnet ranges Use My IP for Allow Source IP and click Open ports (bottom right) 8. Few seconds later these VMs servers will be available for RDP. Navigate to the VM, click connect – RDP and download the RDP file 9. Double-click the downloaded RDP file and enter credentials to connect. Explanation of IP ranges column: |
...