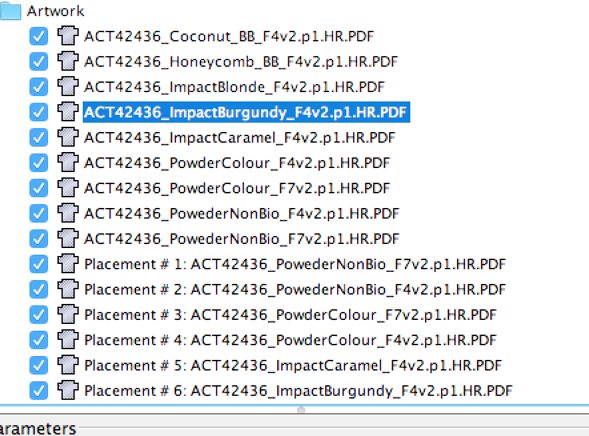Sie können die Funktion „Intelligentes Layout“ verwenden, um automatisch ein Layout auf der Grundlage von Einstellungen und Prioritäten, die Sie zuweisen, zu erstellen. Vergewissern Sie sich vor dem Erstellen eines intelligenten Layouts, dass die Matrizenlinien in der Vorlage geschlossen sind. Andernfalls erhalten Sie diese Fehlermeldung: Cannot retrieve valid key line from the file: <file name> Hinweis: Nur einseitige Layouts werden unterstützt. - Wählen Sie im Bereich Job-Eigenschaften die Option SmartLayout
 . . - Führen Sie eine der folgenden Aktionen durch:
- Wenn Sieeine Excel CSV-Datei importieren, fügen Sie ein Substrat zum Layout hinzu.
- Wenn Sie keine Excel-CSV-Datei importieren, fügen Sie ein Substrat hinzu, und importieren Sie die zu verwendende Vorlage.
Hinweis: Wenn Sie SmartLayout mit Prinergy Workflow verwenden, ist die Druckvorlage bereits in Pandora vorhanden.
- Führen Sie eine der folgenden Aktionen durch:
- Wenn Sieeine Excel CSV-Datei importieren, klicken Sie auf Excel-Datei importieren.
Die Vorlage und die Werte für Mindestmenge, Körnungsrichtung, Drehung Druckvorlage, Priorität, Anschnitt oben, Anschnitt rechts, Anschnitt unten und Anschnitt links werden automatisch importiert, wenn diese Werte in der Excel-Datei enthalten sind. - Wenn Sie keine Excel-CSV-Datei importieren, geben Sie manuell Werte für Mindestmenge, Körnungsrichtung, Drehung Druckvorlage, Priorität, Anschnitt oben, Anschnitt rechts, Anschnitt unten und Anschnitt links ein.
- Wählen Sie unter Bögen ein Element aus, und geben Sie Werte für Füllrichtung, Startecke und Ränder ein.
Die Körnungsrichtung wird durch das festgelegte Substrat vorgegeben und kann nicht geändert werden. - Sie können ggf. eine oder mehrere der folgenden Optionen auswählen:
- Guillotinen-Schnitt (richtet Elemente so aus, dass eine minimale Anzahl an Schnitten in vertikaler Richtung notwendig ist)
- Abstand (Geben Sie einen Wert ein.)
- Um das Ergebnis Ihrer Einstellungen anzeigen zu lassen, klicken Sie auf Lösung erstellen.
- Ändern Sie ggf. die Einstellungen, um unterschiedliche Gang-Layouts zu erstellen, und klicken Sie auf Lösung erstellen, um die Ergebnisse anzeigen zu lassen.
- Optional: Um eine Lösung zu erfassen, ohne die Ergebnisse anzuwenden, klicken Sie auf Auswahl erfassen.
Dies ist ähnlich wie Lösung erstellen, doch Sie können zusätzlich die Parameter auf „Nutzen“ als "Position" ändern. Zum Beispiel können Sie einen Satz für den eigentlichen Nutzen und einen anderen für die Positionierung verwenden, wie unten abgebildet:
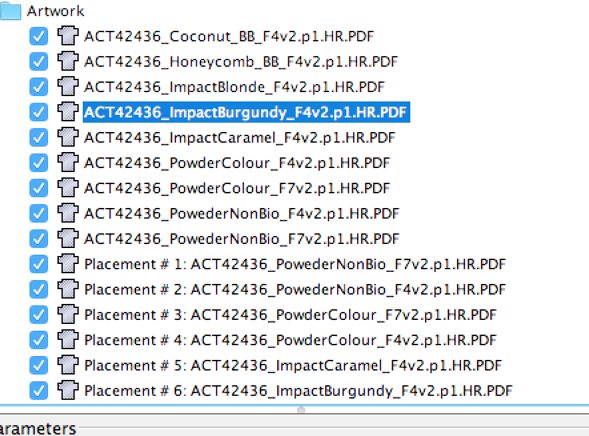 - Optional: Um einen Job-Bericht mit den folgenden Informationen zu generieren, klicken Sie auf Bericht speichern, und geben Sie einen Speicherort für die .
txt-Datei an:- Job-Name und Datum
- Substrat, Arbeitsbereich, Materialmenge und Druckdurchläufe
- Für jede Lösung: #-Up, Erforderlich und Extra
- Wählen Sie unter Lösungen die Lösung, die das beste Layout für Ihre Zwecke erbracht hat.
- Klicken Sie auf Anwenden.
Das intelligente Layout wird zum Substrat hinzugefügt. Je nach Bedarf können Sie zu dem Layout Marken zur Identifizierung sowie für andere Druckanforderungen hinzufügen.
|