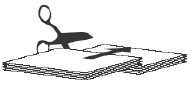Mit diesem Druckverfahren können Sie auf einer Digitaldruckmaschine ein vollständiges Buch pro Durchlauf drucken. Jeder Druckdurchlauf enthält mehrere Bogen, auf denen mehrere Buchseiten ausgeschossen sind. Die gedruckten Bogen werden in Seitenblöcke aufgeteilt, und diese Blöcke werden dann gestapelt, sodass ein Produkt mit korrekt durchnummerierten Seiten entsteht.
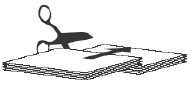 Image Added Image Added
Anmerkung: Da ein „Schneiden und Stapeln"-Druckdurchlauf nur für ein einzelnes Produkt verwendet wird, ist keine Zusammenstellungsplanung erforderlich. - Fügen Sie in der Ansicht Press Runs das Material hinzu.
- Wählen Sie Job > Ausschießschema erstellen.
- Definieren Sie das Ausschießseitenraster, indem Sie die Seitengröße und die Anzahl der horizontalen und vertikalen Seiten angeben.
Sie können zum Beispiel ein 2-zu-1-Seitenraster verwenden, wenn Sie zwei A4-Seiten auf einem ISO A3-Druckbogen ausführen (oder zwei Seiten im Letter-Format auf einem Tabloid ANSI B-Druckbogen). - Wählen Sie die Nummerierung mit dem Werkzeug Seitennummerierung.
- Wählen Sie in der Liste Produkte das Produktteil aus.
- Legen Sie im Bereich Eigenschaften die erforderliche Gesamtseitenzahl für dieses „Schneiden und Stapeln"-Produkt unter Anzahl geplanter Seiten fest.
- Klicken Sie auf Druckdurchläufe erstellen.
Die für den Inhalt erforderliche Anzahl von Bögen wird automatisch gemäß der Seitenanzahl im Ausschießraster und der Gesamtanzahl von Ausführungslistenseiten erzeugt. Die Ausführungsliste beginnt mit der Anordnung beim ersten Bogen und durchläuft auf allen Bögen jeweils die erste Einteilungsbogenseite (Vorder- und Rückseite). Danach wird wieder beim ersten Bogen mit der nächsten Einteilungsbogenseite begonnen und entsprechend weiterverfahren. - Weisen Sie PDF-Seiten zum Ausschießschema durch Ziehen der PDF hinzu, oder weisen Sie sie in der Ansicht Seiten hinzu.
|