Option | Description |
|---|
General area |
|---|
Upon approval/review perform list | Determines whether Smart Review automatically remains open on the current page, switches to the next page in the page list, or prompts you to select an action each time you set the review or approval status for a page. |
On Change Page Zoom To area | Controls the default zoom level when a user switches to a different page.
Minimum Size: The next page displays in the lowest zoom level possible, based on the user's screen.
Best Fit: The next page displays in the best fit available for the user's screen.
Fit To Width: The next page displays in the full width of the user's screen.
One-to-One Zoom: The next page displays in the exact size of the file (1 inch = 1 inch).
Maintain Zoom: The next page displays in the same zoom level at which the user viewed the previous page. For example, if a user zooms in to 75% when viewing a page and then opens another page, the new page displays at a 75% zoom level. |
Prompt for non requested actions check box | Determines whether Smart Review displays the Approve/Review confirmation message whenever a user who was not requested to approve a page tries to approve it.
Note: The Approve/Review confirmation message appears by default. |
Display red X | Determines whether a large red X appears over the whole image when the monitor cannot display color accurately—for example, because the monitor is not calibrated.
If you clear this option, the Matchprint Virtual colored icon appears in grey. When you position the mouse over the icon, an explanation for why the color is disabled appears. Note: If this option is not available, it has been disabled by the system administrator. |
| Show Annotation comments on canvas | Determines whether the text or shape annotation dialog box, in which you type your comments, will stay open on the canvas. |
Compare tolerance | Determines the threshold tolerance value when comparing two files in Absolute mode.
If the pixel values of any of the red, green, or blue color channels in the two images differ by less than the specified tolerance, it is not considered a difference and is not highlighted. (Toggle, Differences, and Overlay modes are not affected.)
The default tolerance value is 3 pixel values. |
Compare Toggle speed (sec.) (For staff users only) | Determines the speed of the toggle when displaying the differences between two files in Compare View. |
Default Annotation Color | Determines the default color of annotations. Users can later change the color of annotations to reflect their desired color option. |
Units area |
|---|
Units list | Determines the unit of measurement to use when measuring an area of an image using the Ruler, Horizontal or Vertical Guides, or when viewing the Info panel items.
The default value is Inches. |
Max no. of decimals box | Determines the number of decimal places to include in a measurement when you place a guide, measure with a ruler, or view page information.
The default number of decimal places is 2. |
Screen PPI box | Determines the screen resolution.
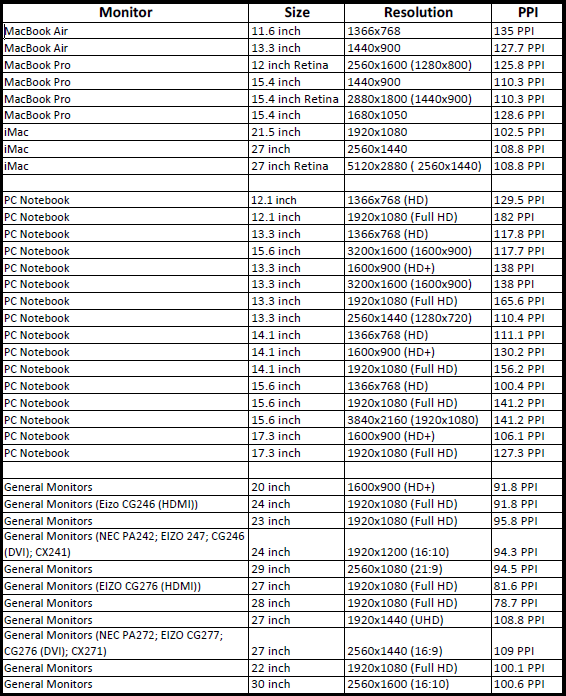 |
Full Screen area |
|---|
Show annotation check box | Select whether annotations are displayed when users view files in Full Screen mode. |
| Default button | Resets all preferences to their default settings. |