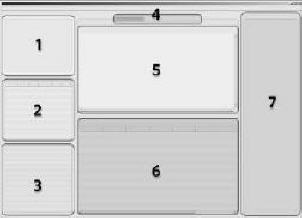Puede desplazarse entre vistas actualizadas de forma dinámica a medida que trabaja en las páginas de un trabajo, en tiradas de impresión o en montajes de productos, con un espacio de trabajo interactivo y paneles de lista auxiliares en cada vista. - En la vista Páginas, configure las listas de tiradas del producto con páginas en blanco, símbolos de posición o páginas PDF de contenido; previsualice páginas individuales y sus detalles o ajuste los cuadros de recorte y cambie de posición, aplique escala o gire el contenido PDF.
- En la vista Ejecuciones de prensa, puede crear y editar o previsualizar de forma interactiva cualquier número de tiradas de impresión de alimentación por hojas o de varias bobinas para acomodar las páginas del trabajo. Gestione el stock, el material, las marcas y el diseño para cada hoja o bobina.
- En la vista Montaje, proporcione la previsión de producto para un trabajo de cliente, que puede incluir varios productos y partes y estilos de encuadernación mixtos. Puede planificar de forma interactiva el montaje de cada parte y sección del producto, así como crear automáticamente las tiradas de impresión según los detalles planificados.
Uso de las vistasLa forma en la que use las vistas puede verse afectada por factores tales como el tipo de trabajo, los requisitos y la complejidad del producto, el número de personas que trabajan en los trabajos, el conjunto de funciones admitidas por la licencia de software y sus preferencias personales. Estas son algunas posibilidades: - Primero puede usar la vista Páginas para recopilar los archivos de entrada o definir símbolos de posición de archivos y configurar la lista de tiradas y, a continuación, pasar a la vista Ejecuciones de prensa para crear los diseños de tirada de impresión.
- Para los trabajos cosidos o para trabajos de un sólo producto y una parte básicos, podría trabajar por completo en la vista Ejecuciones de prensa.
- Para la configuración inteligente de tiradas de impresión cosidas, podría usar la función AutoGang de la vista Ejecuciones de prensa.
- Los trabajos de publicaciones complejas se pueden realizar en etapas.
Por ejemplo, un planificador, un representante de atención al cliente o un operador experimentado de preimpresión podrían iniciar un trabajo proporcionando la previsión de producto en la vista Montaje. El trabajo lo puede completar entonces un operador de preimpresión que creará los diseños e imprimirá las tiradas de impresión. - En un flujo de trabajo basado en JDF, se usa la vista Montaje para proporcionar la información necesaria que no se haya recibido mediante JDF y, a continuación, se comprobarán los diseños de tirada de impresión generados automáticamente en la vista Ejecuciones de prensa.
Herramientas de la interfaz del usuario - Función de arrastrar y soltar para colocar y mover elementos
- Barras de herramientas y accesos directos de teclado para la mayoría de las tareas
- Menús contextuales (clic derecho) para gestionar los recursos
- Iconos de triángulo para desplegar y plegar los paneles
- Divisores ajustables para cambiar el tamaño de los paneles
- Acceso instantáneo a las propiedades de los elementos que se seleccionan en el espacio de trabajo
- Carga dinámica en todas las áreas afectadas cuando se realizan ediciones en cualquier área
- Menús y cuadros de diálogo para las tareas realizadas con menos frecuencia
- Menú Ayuda para ofrecer información a los usuarios y películas ilustrativas
- Las guías y las reglas horizontal y la vertical de la vista Páginas y Tirada de impresión permiten determinar dónde se debe colocar el contenido y alinear los objetos, así como permitir unas funciones de medición detalladas
secciones de la interfaz del usuario
Los paneles de la interfaz del usuario se agrupan por funciones generales en el lado izquierdo, en el área central y en el lado derecho de la ventana: - La parte izquierda de la ventana incluye una lista de activos del trabajo, entre los que se pueden seleccionar elementos para crear un trabajo.
- El área central es la zona principal de creación del trabajo.
- El lado derecho proporciona un control detallado sobre los elementos de trabajo seleccionados.
Toda la información se actualiza de forma dinámica a medida que se hacen cambios en las áreas relacionadas.
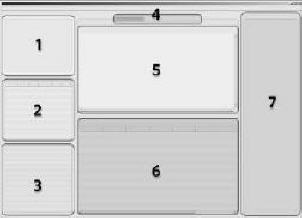 Número de región | Nombre | Descripción |
|---|
1 | Productos | Utilice el panel Productos para ver y gestionar la estructura del trabajo. En los diseños manuales, es posible seleccionar y arrastrar secciones al espacio de trabajo Tiradas de impresión. | 2 | Archivos | En la lista Archivos, puede agregar archivos de entrada PDF del cliente, crear archivos de símbolos de posición y seleccionar páginas de archivo para agregar a una lista de tiradas o a un diseño de tirada de impresión. | 3 | Recursos | Utilice en panel Recursos para seleccionar y gestionar los recursos para crear tiradas de impresión. - Lista Material
- Lista Stock
- Lista Marcas
- Panel Diseños:
- Lista Plantillas
- Lista Patrones de plegado
- Lista Patrones de Paso y repetir
- Herramienta Buscar
| 4 | Fichas de vistas | Puede cambiar de una vista a otra para revisar los aspectos principales de un trabajo - Vista Página
- Vista Tiradas de impresión
- Vista Montaje
| 5 | Workspace | Puede revisar, reordenar y editar elementos en el espacio de trabajo para actualizar de forma dinámica las propiedades. - En la vista Páginas se obtiene una vista previa de las páginas y se comprueban los cuadros de recorte.
- En la vista Montaje, se planifican los productos y partes múltiples.
- En la vista Ejecuciones de prensa, se crean y se comprueban los diseños de tirada de impresión.
Utilice las herramientas de visualización y las opciones del menú para controlar qué detalles desea mostrar.
| 6 | Listas de resumen | En cada vista, puede gestionar una lista de todos los elementos de trabajo aplicables. Puede ordenar las filas y las columnas, cambiar el orden y la anchura de las columnas y desplegar y plegar las filas. Seleccione un elemento en la Lista de tiradas de impresión o en la Lista de páginas para mostrarlo en el espacio de trabajo. En el espacio de trabajo Montaje, puede alternar entre el formato gráfico y el de lista. | 7 | Propiedades | Utilice el panel Propiedades para ver y editar las configuraciones de los elementos seleccionados del trabajo. Todos los paneles y listas aplicables se actualizan de forma dinámica con los cambios. Seleccione un elemento en un espacio de trabajo, una lista de resumen o la lista Productos para mostrar su configuración en el panel Propiedades. |
|