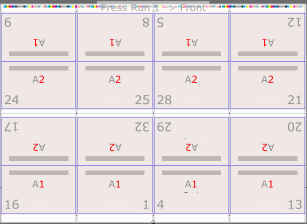Mit diesem 2-up-Layout verschiedener Sektionen können Sie zwei Stapel identischer Bücher herstellen, für die im Vergleich zu 2-up-Layouts identischer Sektionen weniger Vorbereitungszeit und auch weniger Platten erforderlich sind. Jobs mit der Bindungsart „Kommen und Gehen" werden häufig auf Rollendruckmaschinen gedruckt und mit Schneidemaschinen mit 5 Messern verarbeitet, die zwei Bücher gleichzeitig schneiden können.
 - Richten Sie in der Ansicht Seiten die Produktausführungsliste mit der gewünschten Anzahl an PDF-Seiten ein.
- Wenn Sie sich die Ansicht Druckdurchläufe (ohne die Ansicht Baugruppe) verwenden:
- Verwenden Sie die Suchfunktion, um Kommen und Gehen in der Liste Bindungsart anzugeben.
Die Liste Vorlagen wird gefiltert, so dass sie nur Kommen-und-Gehen-Vorlagen anzeigt. - Klicken Sie mit der rechten Maustaste auf eine Vorlage, und wählen Sie Automatische Auswahl.
- Wenn Sie die Ansicht Baugruppe verwenden, richten Sie ein Produkt und ein Teil ein:
- Richten Sie das Teil mit der gleichen Anzahl an Seiten wie die Ausführungsliste ein.
- Wählen Sie in der Liste Bindungsart die Option Kommen und Gehen aus.
- Wählen Sie die Anzahl an Seiten für die Größte Sektion aus, um die erforderliche Anzahl an Sektionen automatisch zu erstellen.
- Wählen Sie den Druckmaschinentyp (Bogeneinzug oder Bahn) aus.
Wenn Sie Bahn auswählen, geben Sie die Anzahl der Bahnen an. - Legen Sie die weiteren Teileeigenschaften nach Bedarf fest.
- Wählen Sie im Arbeitsbereich alle Sektionen aus.
Sie können ein Auswahlrechteck um die Sektionen ziehen, oder Sie wählen eine Sektion aus und drücken dann die Tastenkombination Strg+A. - Wählen Sie im Fensterbereich Eigenschaften ein geeignetes Falzmuster aus.
- Legen Sie die weiteren Sektionseigenschaften nach Bedarf fest.
- Klicken Sie auf Druckdurchläufe erstellen.
Die Ausschieß-Layouts werden automatisch generiert, und die Liste Druckdurchläufe enthält so viele Bahnen- oder Bogendruckdurchläufe wie erforderlich, um die Seiten der Ausführungsliste zu verarbeiten.
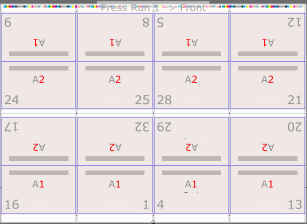
Der gedruckte Standbogen eines Blatts wird gewendet und auf dem Standbogen des anderen Blatts gestapelt, so dass zwei ganze Bücher entstehen, die aneinander angrenzen. Ein Buch „kommt" und das andere „geht".
Die beiden Bücher werden dann perfekt an einer gemeinsamen Kante gebunden, auseinander geschnitten und abgeschnitten.
|