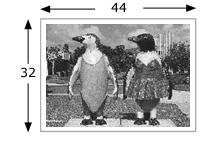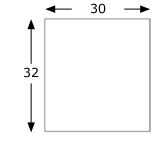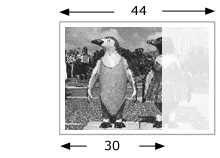| Sv translation | ||||||||||
|---|---|---|---|---|---|---|---|---|---|---|
| ||||||||||
In this example you need two tiles. To create the tiles, see Tiling output in Prinergy Evo.
Using the same technique, you can also tile vertically to create a four-tile imposition.
|
...
| Sv translation | ||||||
|---|---|---|---|---|---|---|
| ||||||
In diesem Beispiel benötigen Sie zwei Unterteilungen. Informationen zum Erstellen der Unterteilung siehe Aufteilen der Ausgabe in Prinergy Evo.
Mit derselben Methode können Sie auch ein Ausschießschema mit vier Unterteilungen erstellen. |
| Sv translation | |||||||||||||||||||||||||
|---|---|---|---|---|---|---|---|---|---|---|---|---|---|---|---|---|---|---|---|---|---|---|---|---|---|
| |||||||||||||||||||||||||
| Anchor | Bookmark566_topic1254__table_55F2AA16CA8 | Bookmark566_topic1254__table_55F2AA16CA8 | |||||||||||||||||||||||
| Anchor | Bookmark566_topic1254__image_56B3C3604B9 | Bookmark566_topic1254__image_56B3C3604B9 | |||||||||||||||||||||||
| Anchor | Bookmark566_topic1254__fig_F96295D2A97E4 | Bookmark566_topic1254__fig_F96295D2A97E4||||||||||||||||||||||||
In questo esempio, è necessario suddividere l'output in due sezioni. Per creare le sezioni, Suddivisione dell'output in sezioni in Prinergy Evo. Anchor | | Bookmark566_topic1254__table_B021816D8F6 | Bookmark566_topic1254__table_B021816D8F6 | ||||||||||||||||||||||
| Anchor |
| Bookmark566_topic1254__image_E0782A0B98D | |||||||
| Anchor | Bookmark566_topic1254__fig_C016BFF0B8054 | Bookmark566_topic1254__fig_C016BFF0B8054 | Sezione 1 | ||||
|---|---|---|---|---|---|---|---|
| Bookmark566_topic1254__image_31290AF67AE | Bookmark566_topic1254__image_31290AF67AE | |||||
| Anchor | Bookmark566_topic1254__fig_EAC4927C26F14 | Bookmark566_topic1254__fig_EAC4927C26F14 | Sezione 2 |
Utilizzando la stessa tecnica è anche possibile suddividere l'output verticalmente per creare un'imposizione a quattro sezioni.
| Sv translation | |||||||||||||||||||||||||||
|---|---|---|---|---|---|---|---|---|---|---|---|---|---|---|---|---|---|---|---|---|---|---|---|---|---|---|---|
| |||||||||||||||||||||||||||
| Anchor | Bookmark581_topic1254__table_55F2AA16CA8 | Bookmark581_topic1254__table_55F2AA16CA8 | |||||||||||||||||||||||||
| Anchor | Bookmark581_topic1254__image_56B3C3604B9 | Bookmark581_topic1254__image_56B3C3604B9||||||||||||||||||||||||||
En este ejemplo, necesitará dos segmentos. Para crear los segmentos, Segmentar la salida en Prinergy Evo. Anchor | | Bookmark581_topic1254__table_B021816D8F6 | Bookmark581_topic1254__table_B021816D8F6 | ||||||||||||||||||||||||
| Anchor | Bookmark581_topic1254__image_E0782A0B98D | Bookmark581_topic1254__image_E0782A0B98D
| Bookmark581_topic1254__fig_C016BFF0B8054 | Bookmark581_topic1254__fig_C016BFF0B8054 | Primer elemento del mosaico | Bookmark581_topic1254__image_31290AF67AE | Bookmark581_topic1254__image_31290AF67AE | ||||
| Anchor | Bookmark581_topic1254__fig_EAC4927C26F14 | Bookmark581_topic1254__fig_EAC4927C26F14||||||||
|---|---|---|---|---|---|---|---|---|---|
| Segundo elemento del mosaico |
Mediante la misma técnica, también puede crear mosaicos verticalmente para generar una imposición con cuatro segmentos.