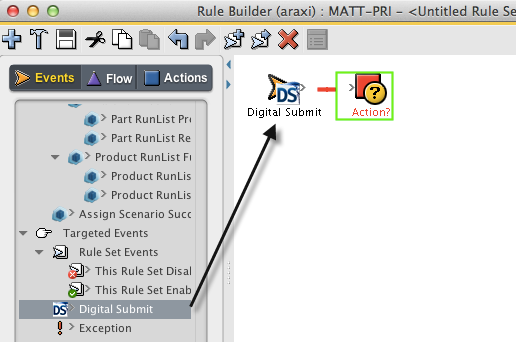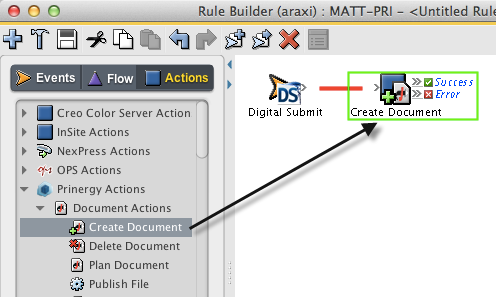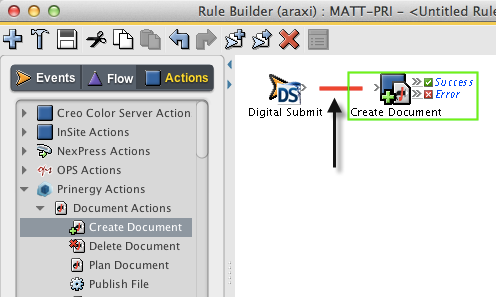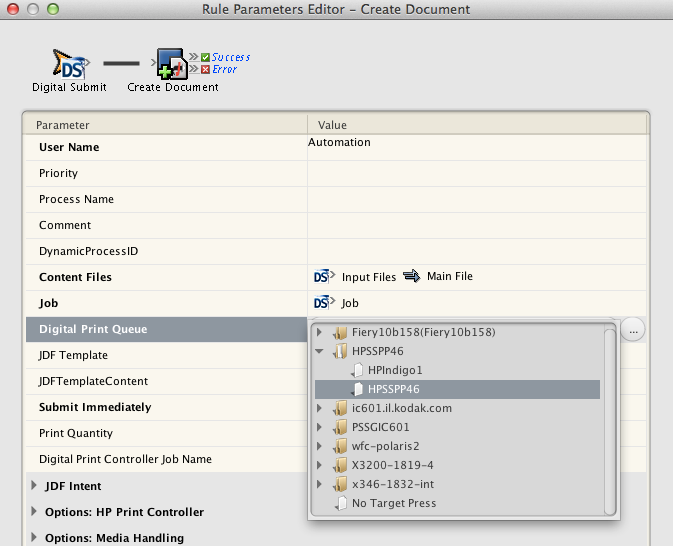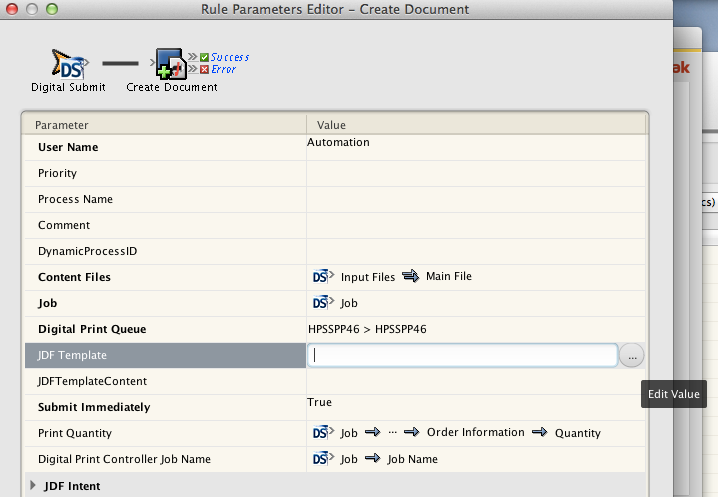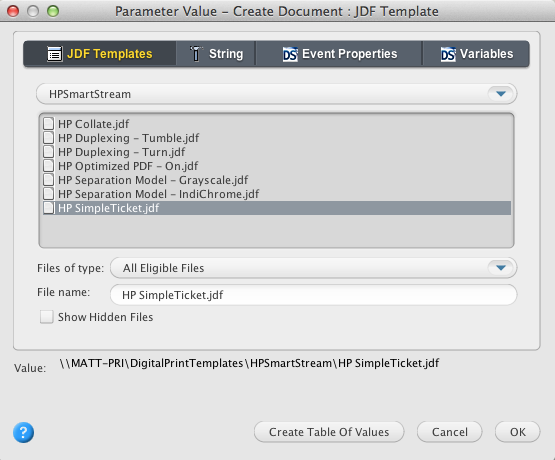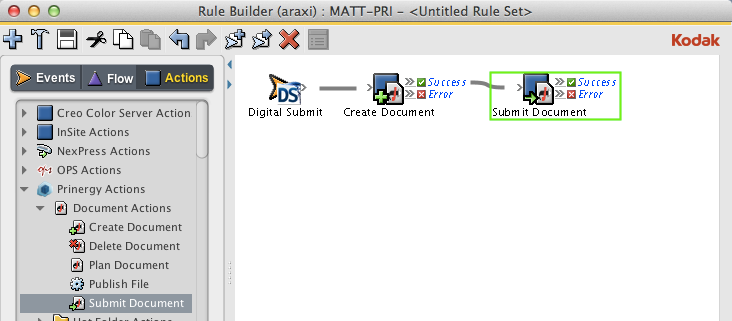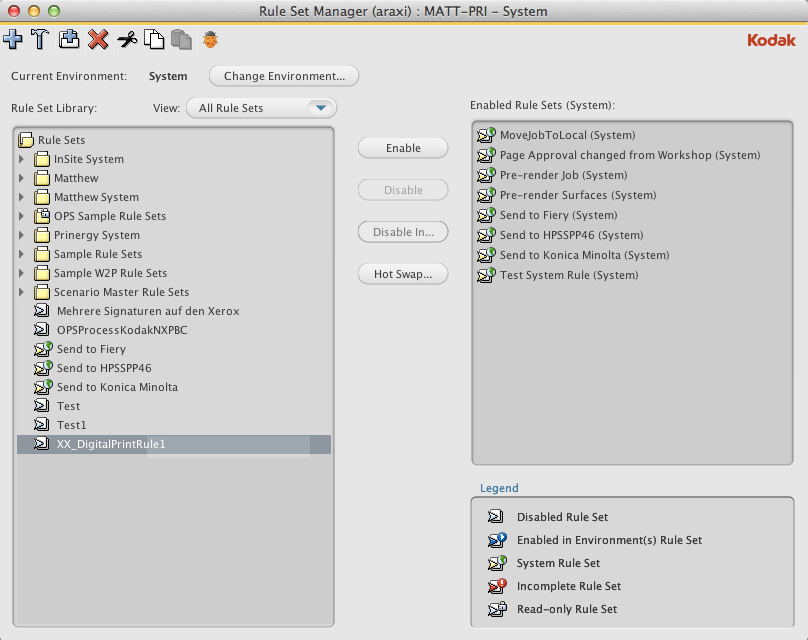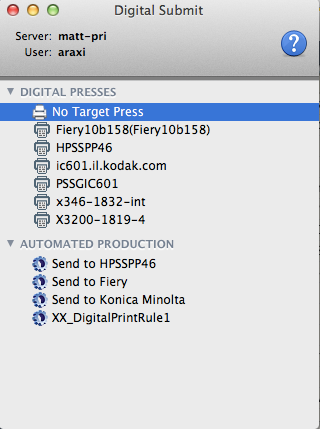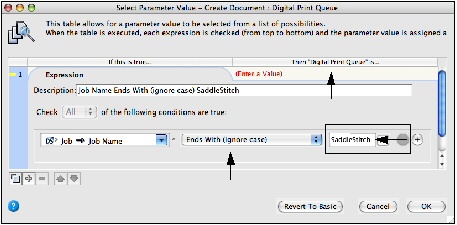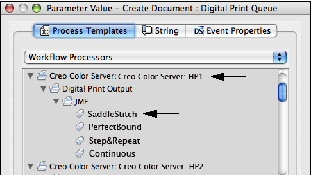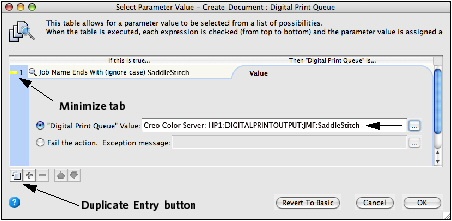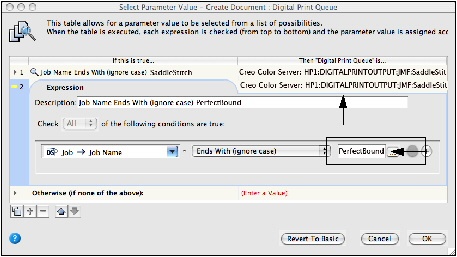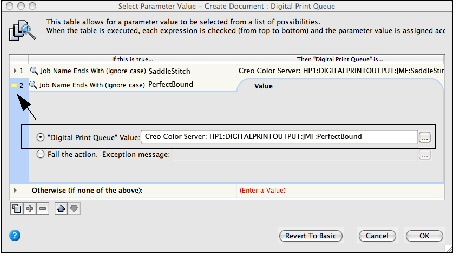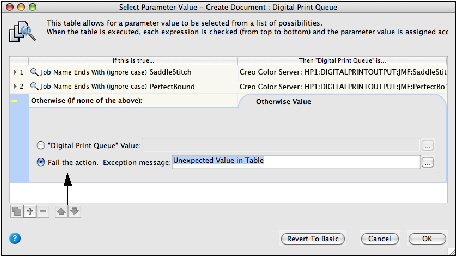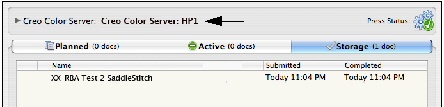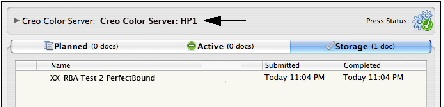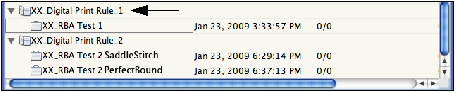| Sv translation | ||||||||||||||||||||||||||||||||||||||||||||||||||||||
|---|---|---|---|---|---|---|---|---|---|---|---|---|---|---|---|---|---|---|---|---|---|---|---|---|---|---|---|---|---|---|---|---|---|---|---|---|---|---|---|---|---|---|---|---|---|---|---|---|---|---|---|---|---|---|
| ||||||||||||||||||||||||||||||||||||||||||||||||||||||
Why you should complete this lessonThis lesson provides practical experience submitting an input file to a Rules-Based Automation (RBA) rule. Tasks covered in this lesson focus on creating and using digital submission RBA rules accessible in Digital Submit. For the purpose of this lesson, submissions will be made to a managed HP SmartStream Production Pro simulator. This lesson provides guidance using Rules-Based Automation, and is meant to be flexible to fit your environment and learning needs. It isn't necessary to complete the procedure steps in this lesson. If preferred, use the procedure steps as a guide to better understand the software and how it will operate with your own system. Submit an input file directly to a digital press using an RBA rule tasksYou want to submit an input file directly to a digital press using an RBA rule. To accomplish this, you need to create an automated RBA rule and make it accessible in Digital Submit. The RBA rule needs to identify a target press, a print queue associated with that target press, and a JDF template. Note: This lesson describes how to submit job files to an installed device. Determine if you want to actually submit the job to your press. If so, pay special attention to printing options outlined, as they may not match options realistic to your own environment. Important: To complete this lesson, a digital press and digital front end simulator must be installed and configured in Prinergy. Based on naming preferences, names used in this lesson won't be consistent with names used in your own environment.
The following tasks describe how to create an RBA rule that will automatically create a document and submit the document to a digital press to be printed.
In this task, you will submit an input file to the RBA rule created in Task 1. Once submitted, a document will be automatically uploaded to Digital Direct and submitted to a print queue identified in the RBA rule.
In this task, you will verify that the document printed automatically to the print queue identified in the RBA rule.
You want to create an RBA rule that will direct documents to print to a specific print queue based on the name of the Prinergy job. The rule will identify Prinergy job naming criteria, a target press name, and two print queues associated to the target press.
The following tasks describe how to edit an existing RBA rule. The edit will include the creation of a table of values.
In this task, you will submit an input file to the edited RBA rule. The document will be automatically submitted to a defined print queue (Print Queue A) based on the name of the Prinergy job.
In this task, you will submit an input file to the edited RBA rule. The document will be automatically submitted to a defined print queue (Print Queue B) based on the name of the Prinergy job.
|
| Sv translation | ||||||||||||||||||||||||||||||||||||||||||||||||||||||
|---|---|---|---|---|---|---|---|---|---|---|---|---|---|---|---|---|---|---|---|---|---|---|---|---|---|---|---|---|---|---|---|---|---|---|---|---|---|---|---|---|---|---|---|---|---|---|---|---|---|---|---|---|---|---|
| ||||||||||||||||||||||||||||||||||||||||||||||||||||||
Zweck dieser ÜbungDiese Lektion enthält praktisches Wissen zum Senden einer Eingabedatei an eine RBA-Regel (Rules-Based Automation, regelbasierende Automatisierung). Die Aufgaben in dieser Lektion konzentrieren sich auf die Erstellung und Verwendung digitaler Sende-RBA-Regeln, die über Digital Submit zugänglich sind. Zum Zweck dieser Lektion erfolgt das Senden an einen verwalteten HP SmartStream Production Pro-Simulator. Diese Lektion bietet eine Anleitung für eine regelbasierende Automatisierung und ist flexibel gestaltet, so dass sie an Ihre Umgebung und Lernanforderungen angepasst werden kann. Sie müssen die Verfahrensschritte dieser Lektion nicht abschließen. Wenn Sie dies wünschen, können Sie die Verfahrensschritte als Richtlinie verwenden, um die Software und deren Funktionsweise innerhalb Ihres eigenen Systems besser zu verstehen. Direktes Senden einer Eingabedatei an eine Digitaldruckmaschine mit einer RBA-RegelSie möchten eine Eingabedatei direkt an eine Digitaldruckmaschine mit einer RBA-Regel senden. Dazu müssen Sie eine automatisierte RBA-Regel erstellen und diese in Digital Submit zugänglich machen. Die RBA-Regel muss eine Zieldruckmaschine, eine der Zieldruckmaschine zugeordneten Druckwarteschlange und eine JDF-Vorlage identifizieren. Hinweis: Diese Lektion beschreibt das Senden von Jobdateien an ein installiertes Gerät. Prüfen Sie, ob Sie den Job tatsächlich an Ihre Druckmaschine senden möchten. Wenn dies der Fall ist, achten Sie besonders auf die erläuterten Druckoptionen, da diese eventuell nicht mit den realistischen Optionen Ihrer Umgebung übereinstimmen. Wichtig: Um diese Lektion abschließen zu können, müssen eine Digitaldruckmaschine und ein Digitaleingabesystem-Simulator installiert und in Prinergy konfiguriert sein. Basierend auf den Benennungs-Voreinstellungen kann es sein, dass die Namen in dieser Lektion nicht mit den Namen übereinstimmen, die in Ihrer Umgebung verwendet werden.
Die folgenden Schritte beschreiben, wie eine RBA-Regel erstellt wird, die automatisch ein Dokument erstellt und das Dokument dann an eine Digitaldruckmaschine zum Drucken sendet.
In dieser Aufgabe senden Sie eine Eingabedatei an die RBA-Regel, die in Aufgabe 1 erstellt wurde. Nach dem Senden wird ein Dokument automatisch in Digital Direct hochgeladen und an eine Druckwarteschlange gesendet, die in der RBA-Regel identifiziert wird.
In dieser Aufgabe überprüfen Sie, dass das Dokument automatisch in der von der RBA-Regel identifizierten Druckwarteschlange gedruckt wurde.
Sie möchten eine RBA-Regel erstellen, die Dokumente zum Drucken an eine bestimmte Druckwarteschlange basierend auf dem Namen in den Prinergy-Jobaufgaben leitet. Die Regel identifiziert die Benennungskriterien des Prinergy-Jobs, einen Namen der Zieldruckmaschine und zwei Druckwarteschlangen, die der Zieldruckmaschine zugeordnet sind.
Die folgende Aufgabe beschreibt, wie eine vorhandene RBA-Regel bearbeitet wird. Das Bearbeiten umfasst die Erstellung einer Wertetabelle.
In dieser Aufgabe senden Sie eine Eingabedatei an die bearbeitete RBA-Regel. Das Dokument wird automatisch an eine festgelegte Druckwarteschlange (Druckwarteschlange A) basierend auf dem Namen des Prinergy-Jobs gesendet.
In dieser Aufgabe senden Sie eine Eingabedatei an die bearbeitete RBA-Regel. Das Dokument wird automatisch an eine festgelegte Druckwarteschlange (Druckwarteschlange B) basierend auf dem Namen des Prinergy-Jobs gesendet.
|
| Sv translation | ||||||||||||||||||||||||||||||||||||||||||||||||||||||
|---|---|---|---|---|---|---|---|---|---|---|---|---|---|---|---|---|---|---|---|---|---|---|---|---|---|---|---|---|---|---|---|---|---|---|---|---|---|---|---|---|---|---|---|---|---|---|---|---|---|---|---|---|---|---|
| ||||||||||||||||||||||||||||||||||||||||||||||||||||||
Por qué se debe realizar esta lecciónEsta lección proporciona experiencia práctica para enviar un archivo de entrada a una regla Rules-Based Automation (RBA). Las tareas tratadas en esta lección se centran en la creación y el uso de envío digital de reglas RBA accesibles en Digital Submit. Para el propósito de esta lección, los envíos se realizarán en un simulador HP SmartStream Production Pro gestionado. En esta lección se ofrece orientación sobre el uso de Rules-Based Automation, y se ha diseñado flexible para adaptarse a las necesidades del entorno y de aprendizaje. No es necesario completar los pasos de los procedimientos de esta lección. Si lo prefiere, utilice los pasos de los procedimientos como una guía para comprender mejor el software y cómo funcionará con su propio sistema. Envío de un archivo de entrada directamente a una prensa digital utilizando tareas de regla RBADesea enviar un archivo de entrada directamente a una prensa digital utilizando tareas de regla RBA. Para lograrlo, es necesario crear una regla RBA automatizada y hacerla accesible en Digital Submit. La regla RBA debe identificar una prensa de destino, una cola de impresión asociada con esta prensa de destino y una plantilla JDF. Nota: En esta lección se describe cómo enviar archivos de trabajo a un dispositivo instalado. Determine si realmente desea enviar el trabajo a la prensa. Si es así, preste especial atención a las opciones de impresión señaladas, ya que pueden no coincidir con las opciones reales para su propio entorno. Importante: Para completar esta lección, deben estar instalados y configurados en Prinergy una prensa digital y un simulador de interfaz digital. En función de las preferencias de nomenclatura, los nombres que se usan en esta lección no serán coherentes con los nombres utilizados en su propio entorno.
Los siguientes pasos describen cómo crear una regla RBA que creará automáticamente un documento y enviará el documento a una prensa digital para su impresión.
En esta tarea, va a enviar un archivo de entrada a la regla RBA creada en la Tarea 1. Una vez enviado, el documento se cargará automáticamente en Digital Direct y se enviará a una cola de impresión identificada en la regla RBA.
En esta tarea, verificará que el documento se ha imprimido automáticamente en la cola de impresión identificada en la regla RBA.
Desea crear una regla RBA que dirigirá los documentos para que se impriman en una cola de impresión específica basándose en el nombre de las tareas de trabajo Prinergy. La regla identificará los criterios de asignación de nombres a trabajos Prinergy, el nombre de una prensa de destino y dos colas de impresión asociadas a la prensa de destino.
En las tareas siguientes se describe cómo editar una regla RBA existente. La edición incluirá la creación de una tabla de valores.
En esta tarea, va a enviar un archivo de entrada a la regla RBA editada. El documento se enviará automáticamente a una cola de impresión definida (Cola de impresión A) basándose en el nombre del trabajo Prinergy.
En esta tarea, va a enviar un archivo de entrada a la regla RBA editada. El documento se enviará automáticamente a una cola de impresión definida (Cola de impresión B) basándose en el nombre del trabajo Prinergy.
|
| Sv translation | ||||||||||||||||||||||||||||||||||||||||||||||||||||||
|---|---|---|---|---|---|---|---|---|---|---|---|---|---|---|---|---|---|---|---|---|---|---|---|---|---|---|---|---|---|---|---|---|---|---|---|---|---|---|---|---|---|---|---|---|---|---|---|---|---|---|---|---|---|---|
| ||||||||||||||||||||||||||||||||||||||||||||||||||||||
But de ce coursCe cours offre une expérience concrète de soumission d'un fichier d'entrée à une règle d'automatisation basée sur des règles (RBA). Les tâches couvertes dans ce cours portent sur la création et l'utilisation de règles RBA de soumission numérique accessibles dans Digital Submit. Dans ce cours, les fichiers seront soumis à un simulateur géré HP SmartStream Production Pro. Ce cours fournit des conseils sur l'utilisation de l'automatisation basée sur des règles et a été conçu pour s'adapter à votre environnement et à vos besoins d'apprentissage. Il n'est pas nécessaire d'effectuer les étapes de la procédure dans ce cours. Si vous le préférez, utilisez les étapes de la procédure comme guide pour mieux comprendre le logiciel et la manière dont il fonctionnera avec votre propre système. Soumettre directement un fichier d'entrée à une presse numérique à l'aide d'une règle RBAVous voulez soumettre directement un fichier d'entrée à une presse numérique à l'aide d'une règle RBA. Pour ce faire, vous devez créer une règle RBA automatisée et la rendre accessible dans Digital Submit. La règle RBA doit identifier une presse cible, une file d'attente d'impression associée à cette presse cible et un modèle JDF. Remarque : ce cours décrit comment soumettre des fichiers de travail à un périphérique installé. Déterminez si vous souhaitez réellement soumettre le travail à votre presse. Dans ce cas, prêtez une attention particulière aux options d'impression présentées car elles peuvent ne pas correspondre aux options spécifiques à votre environnement. Important : pour effectuer ce cours, une presse numérique et un simulateur de frontal numérique doivent être installés et configurés dans Prinergy. En fonction des préférences de dénomination, les noms utilisés dans ce cours peuvent ne pas correspondre aux noms utilisés dans votre propre environnement.
Les tâches suivantes décrivent comment créer une règle RBA qui va générer automatiquement un document, puis le soumettre à une presse numérique pour être imprimé.
Dans cette tâche, vous allez soumettre un fichier d'entrée à la règle RBA créée dans la tâche 1. Une fois soumis, le document sera automatiquement transféré vers Digital Direct et soumis à une file d'attente d'impression identifiée dans la règle RBA.
Dans cette tâche, vous allez vérifier que le document a été imprimé automatiquement vers la file d'attente d'impression identifiée dans la règle RBA.
Vous souhaitez créer une règle RBA qui va orienter les documents à imprimer vers une file d'attente d'impression spécifique en fonction du nom du travail Prinergy. La règle va identifier les critères de dénomination du travail Prinergy et deux files d'attente d'impression associées à la presse cible.
Les tâches suivantes décrivent comment modifier une règle RBA existante. La modification inclura la création d'un tableau de valeurs.
Dans cette tâche, vous allez soumettre un fichier d'entrée à la règle RBA modifiée. Le document sera automatiquement soumis à une file d'attente d'impression définie (File d'attente d'impression A) en fonction du nom du travail Prinergy.
Dans cette tâche, vous allez soumettre un fichier d'entrée à la règle RBA modifiée. Le document sera automatiquement soumis à une file d'attente d'impression définie (File d'attente d'impression B) en fonction du nom du travail Prinergy.
|
| Sv translation | ||||||||||||||||||||||||||||||||||||||||||||||||||||||
|---|---|---|---|---|---|---|---|---|---|---|---|---|---|---|---|---|---|---|---|---|---|---|---|---|---|---|---|---|---|---|---|---|---|---|---|---|---|---|---|---|---|---|---|---|---|---|---|---|---|---|---|---|---|---|
| ||||||||||||||||||||||||||||||||||||||||||||||||||||||
Perché completare questa lezioneQuesta lezione fornisce esperienza pratica sull'invio di un file di input a una regola RBA (Rules-Based Automation). Le attività descritte in questa lezione si concentrano sulla creazione e sull'invio digitale di regole RBA accessibili in Digital Submit. Ai fini di questa lezione, i file verranno inviati a un HP SmartStream Production Pro Simulator gestito. Questa lezione fornisce indicazioni sull'utilizzo dell'automazione basata su regole ed è stata progettata in modo flessibile per soddisfare le esigenze di qualsiasi ambiente ed esigenza di apprendimento. Non è necessario completare la procedura in questa lezione. Se si preferisce, utilizzare la procedura come guida per comprendere meglio il software e le modalità di funzionamento con il proprio sistema. Attività di invio di un file di input direttamente a una stampante digitale tramite una regola RBASi desidera inviare un file di input direttamente a una stampante digitale tramite una regola RBA. A questo scopo, è necessario creare una regola RNA automatizzata e renderla accessibile in Digital Submit. La regola RBA deve identificare una stampante di destinazione, una coda di stampa associati a tale stampante di destinazione e un modello JDF. Nota: Questa lezione descrive come inviare i file del processo a un dispositivo installato. Determinare se si desidera effettivamente inviare il processo alla stampante. In tal caso, prestare particolare attenzione alle opzioni di stampa descritte, poiché potrebbero non corrispondere a opzioni realistiche per il proprio ambiente. Importante: Al fine di completare questa lezione, è necessario installare una stampante digitale e un simulatore di front-end digitale e configurarli in Prinergy. In base alle preferenze di denominazione, i nomi utilizzati in questa lezione non saranno coerenti con i nomi utilizzati nel proprio ambiente.
Le attività seguenti descrivono come creare una regola RBA che creerà automaticamente un documento e invierà il documento a una stampante digitale per essere stampato.
In questa attività, verrà inviato un file di input alla regola RBA creata nell'attività 1. Dopo l'invio, un documento verrà caricato automaticamente a Digital Direct e inviato a una coda di stampa identificata nella regola RBA.
In questa attività si verificherà che il documento venga stampato automaticamente nella coda di stampa identificata nella regola RBA.
Si desidera creare una regola RBA che indirizzerà i documenti per la stampa a una coda di stampa specifica in base al nome del processo Prinergy. La regola identificherà i criteri di denominazione del processo Prinergy, il nome della stampante di destinazione e due code di stampa associate alla stampante di destinazione.
Le attività seguenti descrivono come modificare una regola RBA esistente. La modifica includerà la creazione di una tabella di valori.
In questa attività, verrà inviato un file di input alla regola RBA modificata. Il documento verrà inviato automaticamente a una coda di stampa definita (coda di stampa A) in base al nome del processo Prinergy.
In questa attività, verrà inviato un file di input alla regola RBA modificata. Il documento verrà inviato automaticamente a una coda di stampa definita (coda di stampa B) in base al nome del processo Prinergy.
|
| Sv translation | ||||||||||||||||||||||||||||||||||||||||||||||||||||||
|---|---|---|---|---|---|---|---|---|---|---|---|---|---|---|---|---|---|---|---|---|---|---|---|---|---|---|---|---|---|---|---|---|---|---|---|---|---|---|---|---|---|---|---|---|---|---|---|---|---|---|---|---|---|---|
| ||||||||||||||||||||||||||||||||||||||||||||||||||||||
このレッスンの目的このレッスンでは、ルール ベースの自動処理(RBA)ルールに入力ファイルを送信する作業を実際に行います。このレッスンの課題では、Digital Submit でアクセス可能なデジタル送信 RBA ルールの作成と使用を中心に扱います。このレッスンの目的に合わせ、送信はトラック可能な「HP SmartStream Production Pro シミュレータ」に対して行われます。 このレッスンは、ルール ベースの自動処理を使用するための指針を与え、お使いの環境と学習ニーズに柔軟に適応できるように考えられています。このレッスンの手順をすべて終了する必要はありません。必要に応じて、ソフトウェアおよび自身のシステムでのソフトウェア動作の理解を深めるガイドとして、この手順を使用してください。 RBA ルールを使用して直接デジタル印刷機に入力ファイルを送信する課題RBA ルールを使用して直接デジタル印刷機に入力ファイルを送信しようと考えています。そのためには、自動化された RBA ルールを作成し、それを Digital Submit でアクセスできるようにする必要があります。RBA ルールでは、ターゲット印刷機、そのターゲット印刷機に関連付けられた印刷キュー、および JDF テンプレートを指定する必要があります。 注意:このレッスンでは、設定されているデバイスにジョブ ファイルを送信する方法について説明します。実際にジョブを印刷機に送信するかどうかを判断します。送信する場合は、印刷オプションに特に注意してください。受講者自身の環境では現実的ではないオプションもあります。 重要:このレッスンを終えるには、デジタル印刷機とデジタル フロント エンド シミュレータを設置し、Prinergy で設定する必要があります。このレッスンで使用される名前は命名設定に基づいています。受講者自身の環境で使用されている名前とは一致しません。
以下の課題では、自動的にドキュメントを作成し、デジタル印刷機へドキュメントを送信して印刷する RBA ルールを作成する方法について説明します。
この課題では、課題 1 で作成した RBA ルールに入力ファイルを送信します。送信すると、Digital Direct に自動的にアップロードされて、RBA ルールで指定された印刷キューに送信されます。
この課題では、RBA ルールで指定された印刷キューでドキュメントが自動的に印刷されたことを確認します。
Prinergy ジョブの名前に基づいて、特定の印刷キューにドキュメントを送信して印刷する RBA ルールを作成しようと考えています。そのルールは、Prinergy ジョブ命名規則、ターゲット印刷機の名前、そのターゲット印刷機に関連付けられた 2 つの印刷キューを指定します。
以下の課題では、既存の RBA ルールを編集する方法について説明します。編集には値のリストの作成が含まれます。
この課題では、編集した RBA ルールに入力ファイルを送信します。ドキュメントは、Prinergy ジョブの名前に基づいて、定義された印刷キュー(印刷キュー A)に自動的に送信されます。
この課題では、編集した RBA ルールに入力ファイルを送信します。ドキュメントは、Prinergy ジョブの名前に基づいて、定義された印刷キュー(印刷キュー B)に自動的に送信されます。
|
| Sv translation | ||||||||||||||||||||||||||||||||||||||||||||||||||||||
|---|---|---|---|---|---|---|---|---|---|---|---|---|---|---|---|---|---|---|---|---|---|---|---|---|---|---|---|---|---|---|---|---|---|---|---|---|---|---|---|---|---|---|---|---|---|---|---|---|---|---|---|---|---|---|
| ||||||||||||||||||||||||||||||||||||||||||||||||||||||
Por que você deve concluir esta liçãoEsta lição apresenta a experiência prática de envio de um arquivo de entrada para uma regra do Rules-Based Automation (RBA). As tarefas abordadas nesta lição concentram-se na criação e no uso de regras do RBA de envio digital acessíveis no Digital Submit. Para a finalidade desta lição, os envios serão feitos para um HP SmartStream Production Pro simulator gerenciado. Esta lição fornece orientação sobre o uso do Rules-Based Automation e deve ser flexível para atender às suas necessidades de ambiente e aprendizado. Não é necessário concluir as etapas de procedimento nesta lição. Se preferir, use as etapas de procedimento como um guia para compreender melhor o software e como ele funcionará com o seu próprio sistema. Enviar um arquivo de entrada diretamente para uma impressora digital utilizando as tarefas de regra do RBAVocê deseja enviar um arquivo de entrada diretamente para uma impressora digital utilizando uma regra do RBA. Para fazer isso, você precisa criar uma regra do RBA automatizada e torná-la acessível no Digital Submit. A regra do RBA precisa identificar uma impressora de destino, uma fila de impressão associada a essa impressora de destino e um modelo de JDF. Nota: Esta lição descreve como enviar arquivos de trabalho para um dispositivo instalado. Determine se você deseja realmente enviar o trabalho para a impressora. Se for esse o caso, preste atenção especial às opções de impressão descritas, visto que podem não corresponder às opções reais do seu próprio ambiente. Importante: Para concluir esta lição, uma impressora digital e um simulador de front end digital deverão ser instalados e configurados no Prinergy. Com base nas preferências de nomenclatura, os nomes usados nesta lição não estarão consistentes com os nomes usados no seu próprio ambiente.
As seguintes tarefas descrevem como criar uma regra do RBA que criará automaticamente um documento e enviará esse documento para impressão em uma impressora digital.
Nesta tarefa, você enviará um arquivo de entrada para a regra do RBA criada na Tarefa 1. Uma vez enviado, um documento será automaticamente carregado no Digital Direct e enviado para uma fila de impressão identificada na regra do RBA.
Nesta tarefa, você verificará se o documento é impresso automaticamente para a fila de impressão identificada na regra do RBA.
Você deseja criar uma regra do RBA que direcionará os documentos para impressão em uma fila de impressão específica com base no nome do trabalho do Prinergy. A regra identificará os critérios de nomenclatura do Prinergy, um nome de impressora de destino e duas filas de impressão associadas à impressora de destino.
As tarefas a seguir descrevem como editar uma regra do RBA existente. A edição incluirá a criação de uma tabela de valores.
Nesta tarefa, você enviará um arquivo de entrada para a regra do RBA editada. O documento será automaticamente enviado para uma fila de impressão definida (fila de impressão A) com base no nome do trabalho do Prinergy.
Nesta tarefa, você enviará um arquivo de entrada para a regra do RBA editada. O documento será automaticamente enviado para uma fila de impressão definida (fila de impressão B) com base no nome do trabalho do Prinergy.
|
| Sv translation | ||||||||||||||||||||||||||||||||||||||||||||||||||||||
|---|---|---|---|---|---|---|---|---|---|---|---|---|---|---|---|---|---|---|---|---|---|---|---|---|---|---|---|---|---|---|---|---|---|---|---|---|---|---|---|---|---|---|---|---|---|---|---|---|---|---|---|---|---|---|
| ||||||||||||||||||||||||||||||||||||||||||||||||||||||
您为什么应完成此课程本课程提供将输入文件提交至基于规则的自动化 (RBA) 规则的实践经验。本课程中涵盖的任务侧重于创建和使用可在 Digital Submit 中访问的规则。出于本课程的目的,将提交到托管 HP SmartStream Production Pro 模拟器。 本课程介绍了使用基于规则的自动化指导,旨在灵活满足您的环境和学习需要。没必要完成此课程中的流程步骤。如果您愿意,请将这些流程步骤用作指南,从而更好地了解软件以及如何与您自己的系统配合使用。 使用 RBA 规则任务将输入文件直接提交至数字印刷机您想要使用 RBA 规则将输入文件直接提交至数字印刷机要完成此操作,您需要创建自动化 RBA 规则,并将其设为可在 Digital Submit 中访问。RBA 规则需要识别目标印刷机、与该目标印刷机相关联的印刷队列以及 JDF 模板。 注意:本课程介绍了如何将作业文件提交至安装的设备。确定是否希望将作业实际提交至印刷机。如果是,请特别留意概述的印刷选项,因为它们实际上可能与您自己的环境选项不匹配。 要点:要完成本课程,必须在印能捷中安装和配置数字印刷机和数字前端模拟器。根据命名首选项,本课程中使用的名称将与您自己环境中使用的名称不一致。
以下任务介绍如何创建将自动创建文档并将其提交至要印刷的数字印刷机的 RBA 规则。
在此任务中,您将输入文件提交至在任务 1 中创建的 RBA 规则。提交后,文档将自动上传至 Digital Direct 并提交至在 RBA 规则中识别的印刷队列。
在此任务中,您将验证文档是否自动印刷到 RBA 规则中识别的印刷队列。
您要根据印能捷作业的名称,创建将文档定向至特定印刷队列的 RBA 规则该规则将识别印能捷作业命名条件、目标印刷机名称和两个与目标印刷机相关联的印刷队列。
以下任务说明如何编辑现有的 RBA 规则。编辑将包括创建值表。
在此任务中,您将输入文件提交至编辑的 RBA 规则。文档将根据印能捷作业的名称,自动提交至定义的印刷队列(印刷队列 A)。
在此任务中,您将输入文件提交至编辑的 RBA 规则。文档将根据印能捷作业的名称,自动提交至定义的印刷队列(印刷队列 B)。
|