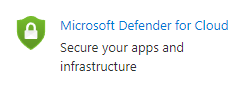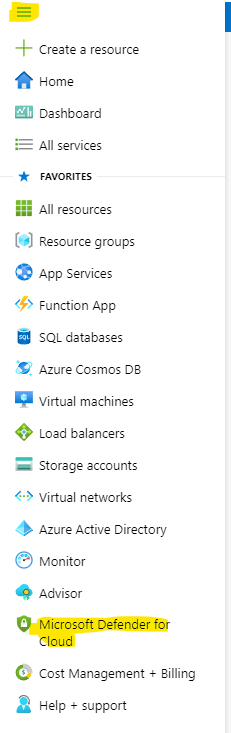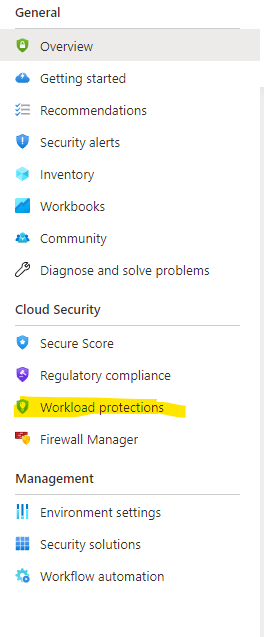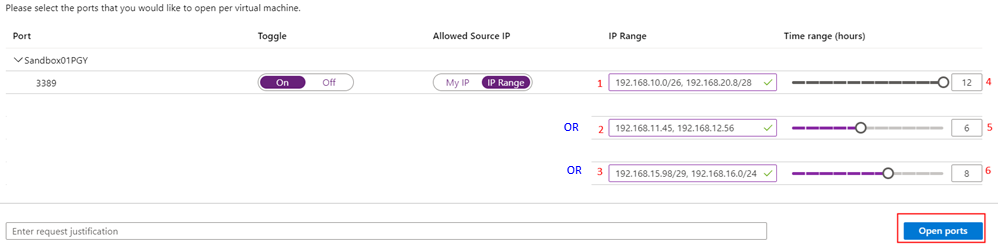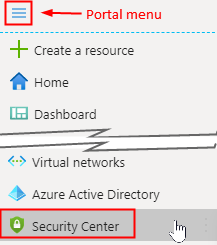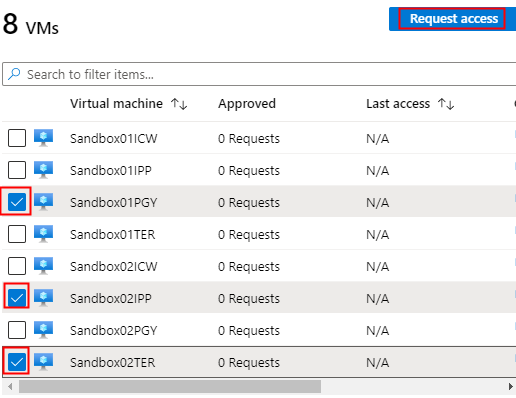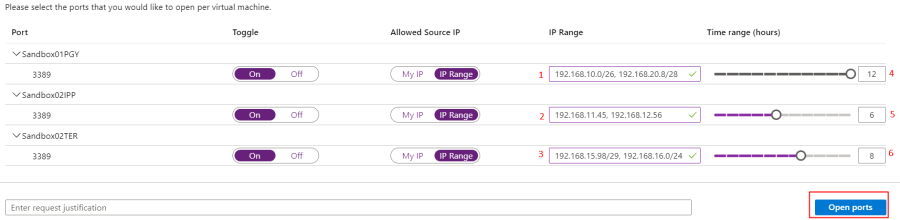| Sv translation | ||
|---|---|---|
| ||
OverviewKodak uses Microsoft Defender for Cloud's just-in-time (JIT) access to protect your Azure virtual machines (VMs) from unauthorized network access. JIT lets you control access to your VMs when the access is needed, on the specific ports needed, and for the period of time you specify. Please open a support call with Kodak if you need assistance with configuring JIT. Instructions are available on the Partner Place website (partnerplace.kodak.com). Authenticated customers can log in and find the instructions by searching for answer ID 76119. Configuration
If Microsoft Defender for Cloud is not there, select All services and select from there.
3. In Microsoft Defender for Cloud, click on the Workload Protections: 4. Then, click on Just in time VM Access Note: all subscription VMs should be listed on main (right-side) menu 5. Check VM(s) needed access and click on Request access (on right – top of the VMs list) 6. On the Toggle column, click On server (Port 3389) Note: the following steps assume that the access is given to user(s) for the internal (private) IP address or subnet ranges 7. Use My IP for Allow Source IP and click Open ports (bottom right) 8. Few seconds later these VMs servers will be available for RDP. Navigate to the VM, click connect – RDP and download the RDP file 9. Double-click the downloaded RDP file and enter credentials to connect. Explanation of IP ranges column: |
| Sv translation | ||
|---|---|---|
| Melden Sie sich bei Ihrem Azure-Abonnement an||
| Sv translation | ||
| ||
ÜbersichtKodak verwendet den Just-in-Time-Zugriff (JIT) von Microsoft Defender for Cloud, um Ihre virtuellen Maschinen (VMs) in Azure vor unbefugtem Netzwerkzugriff zu schützen. Mit JIT können Sie den Zugriff auf Ihre VMs kontrollieren, wenn der Zugriff erforderlich ist, auf den spezifischen Ports, die benötigt werden, und für den Zeitraum, den Sie angeben. Wenn Sie Hilfe bei der Konfiguration von JIT benötigen, wenden Sie sich bitte an den Kodak Support. Anleitungen finden Sie auf der Partner Place Website (partnerplace.kodak.com). Authentifizierte Kunden können sich anmelden und die Anweisungen finden, indem sie nach der Antwort-ID 76119 suchen. Konfiguration
Erläuterung der Spalte IP-Bereiche: Erläuterung der Spalte "Zeitbereich (Stunden)": |
| Sv translation | ||
|---|---|---|
| ||
Descripción generalKodak utiliza el acceso justo a tiempo (JIT) de Microsoft Defender for Cloud para proteger sus máquinas virtuales (VM) de Azure contra el acceso no autorizado a la red. JIT le permite controlar el acceso a sus máquinas virtuales cuando sea necesario, en los puertos específicos necesarios y durante el período de tiempo que especifique. Por favor, abra una llamada de soporte con Kodak si necesita ayuda para configurar JIT. Las instrucciones están disponibles en el sitio web Partner Place (partnerplace.kodak.com). Los clientes autenticados pueden iniciar sesión y encontrar las instrucciones buscando la respuesta ID 76119. Configuración
Explicación de la columna Intervalos de IP: |
| Sv translation | ||
|---|---|---|
| ||
Vue d'ensembleKodak utilise l'accès juste à temps (JIT) de Microsoft Defender for Cloud pour protéger vos machines virtuelles Azure (VM) contre les accès réseau non autorisés. JIT vous permet de contrôler l'accès à vos machines virtuelles lorsque l'accès est nécessaire, sur les ports spécifiques nécessaires et pour la période de temps que vous spécifiez. Veuillez ouvrir un appel de support avec Kodak si vous avez besoin d'aide pour configurer le JIT. Des instructions sont disponibles sur le site Web Partner Place (partnerplace.kodak.com). Les clients authentifiés peuvent se connecter et trouver les instructions en recherchant l'ID de réponse 76119. Configuration
8. Quelques secondes plus tard, les serveurs de ces VMs seront disponibles pour RDP. Naviguez jusqu'à la VM, cliquez sur connect - RDP et téléchargez le fichier RDP. 9. Double-cliquez sur le fichier RDP téléchargé et saisissez les informations d'identification pour vous connecter. Explication de la colonne des plages d'adresses IP : Explication de la colonne Plage de temps (heures) : |
| Sv translation | ||
|---|---|---|
| ||
PanoramicaKodak utilizza l'accesso just-in-time (JIT) di Microsoft Defender for Cloud per proteggere le macchine virtuali (VM) di Azure dall'accesso non autorizzato alla rete. JIT consente di controllare l'accesso alle macchine virtuali quando è necessario, sulle porte specifiche necessarie e per il periodo di tempo specificato. Se avete bisogno di assistenza per la configurazione di JIT, contattate Kodak. Le istruzioni sono disponibili sul sito Web Partner Place (partnerplace.kodak.com). I clienti autenticati possono accedere e trovare le istruzioni cercando l'ID risposta 76119. Configurazione
|
| Sv translation | ||
|---|---|---|
| ||
概要コダックでは、Microsoft Defender for Cloudのジャストインタイム(JIT)アクセスを使用して、Azure仮想マシン(VM)を不正なネットワークアクセスから保護しています。JITを使用すると、アクセスが必要なときに、必要な特定のポートで、指定した期間、VMへのアクセスを制御できます。 JITの設定についてサポートが必要な場合は、コダックのサポートコールまでお問い合わせください。手順は、Partner Placeのウェブサイト(partnerplace.kodak.com)でご覧いただけます。認証されたお客様はログインし、回答ID 76119を検索して手順を見つけることができます。 構成
[IP 範囲]列の説明: |
| Sv translation | ||
|---|---|---|
| ||
| Sv translation | ||
| ||
| Sv translation | ||
| ||
| Sv translation | ||
| ||
| Sv translation | ||
| ||
Visão geralA Kodak usa o acesso just-in-time (JIT) do Microsoft Defender for Cloud para proteger suas máquinas virtuais (VMs) do Azure contra acesso não autorizado à rede. O JIT permite que você controle o acesso às suas VMs quando o acesso for necessário, nas portas específicas necessárias e pelo período de tempo que você especificar. Abra uma chamada de suporte com a Kodak se precisar de ajuda para configurar o JIT. As instruções estão disponíveis no site Partner Place (partnerplace.kodak.com). Os clientes autenticados podem fazer login e encontrar as instruções pesquisando a ID de resposta 76119. Configurações | ||
Explicação da coluna de intervalos de IP: |
| Sv translation | ||
|---|---|---|
| ||
概述柯达使用 Microsoft Defender for Cloud 的即时 (JIT) 访问功能来保护您的 Azure 虚拟机 (VM) 免受未经授权的网络访问。JIT 可让您在需要访问时控制对虚拟机的访问、对所需特定端口的访问以及在您指定的时间段内的访问。 如果您在配置 JIT 时需要帮助,请拨打柯达支持电话。有关说明可在 Partner Place 网站 (partnerplace.kodak.com) 上获取。已通过身份验证的客户可登录并通过搜索答案 ID 76119 找到说明。 配置
IP 范围栏说明: 时间范围(小时)列说明: | ||
| Sv translation | ||
| ||
| 登录您的 Azure 订阅 在左上角(“门户”菜单),选择安全中心 注:在 Azure 的早期版本中,此门户菜单已对接,并且“门户”菜单(三条横线)不可用 在安全中心 | 概述菜单的“高级云防御”下,选择“及时虚拟机访问” 注:所有订阅虚拟机都应列在主(右侧)菜单上 检查虚拟机所需的访问,然后单击请求访问(位于虚拟机列表的右上角) 在“切换”列中,为每个服务器(端口 3389)单击开 注:以下步骤假定用户已获得访问内部(专用)IP 地址或子网范围的权限 输入 IP 地址或子网范围,然后单击打开端口(右下角) 处理请求后(这可能需要几分钟),在步骤 4 中选择的虚拟机服务器将可用于 RDP 重要说明:选择“我的 IP”(在“允许的源 IP”列中)是选择客户端计算机面向互联网的 IP,而不是您的公司 (VPN) 专用 IP 地址 IP 范围列说明: |
| Sv translation | ||
|---|---|---|
| ||
說明 IP 範圍欄: |