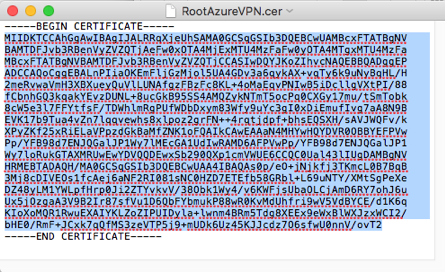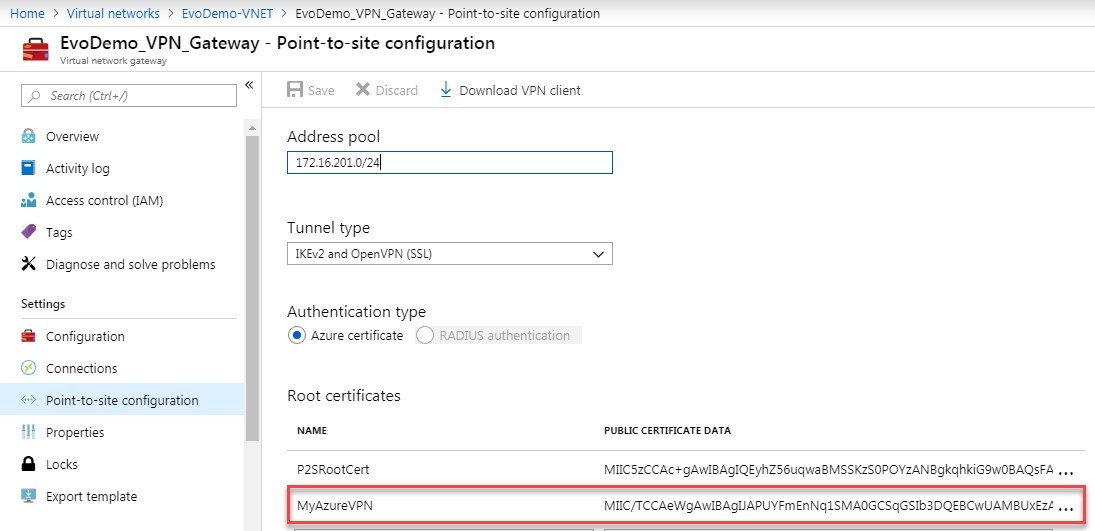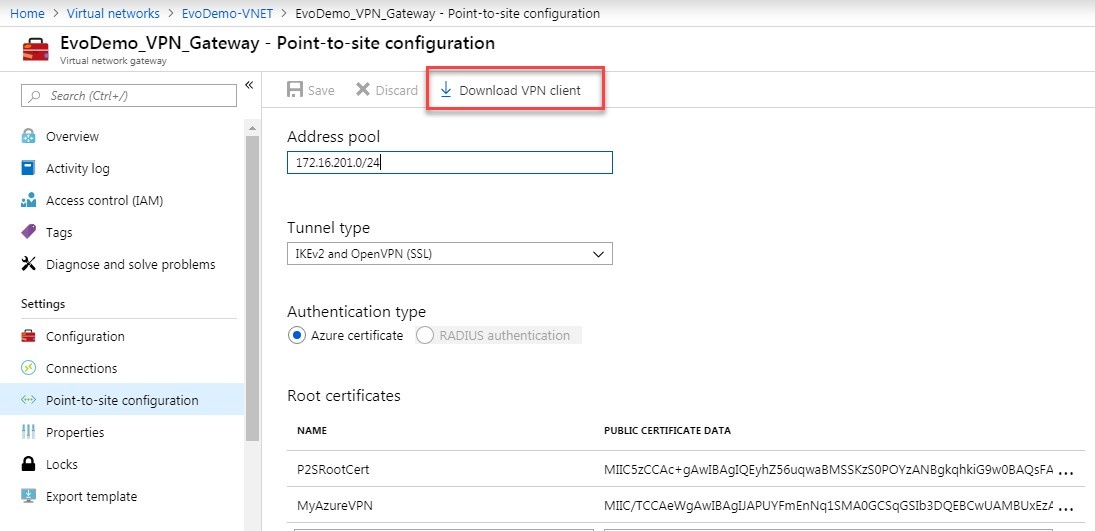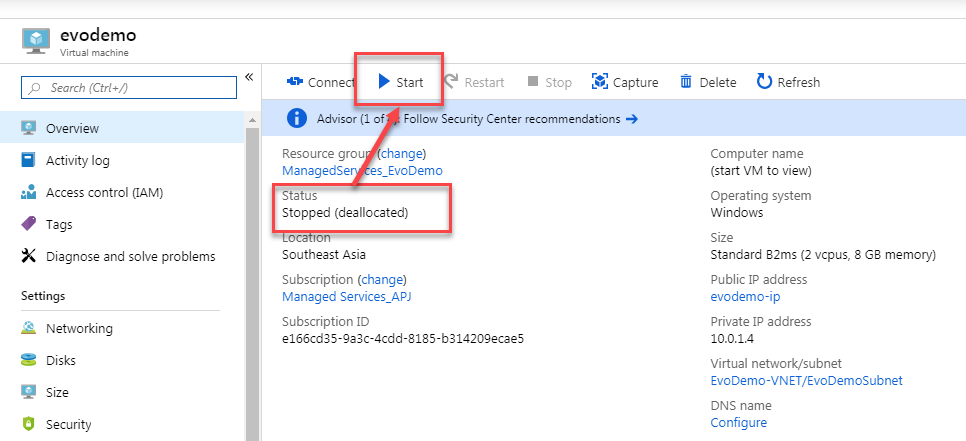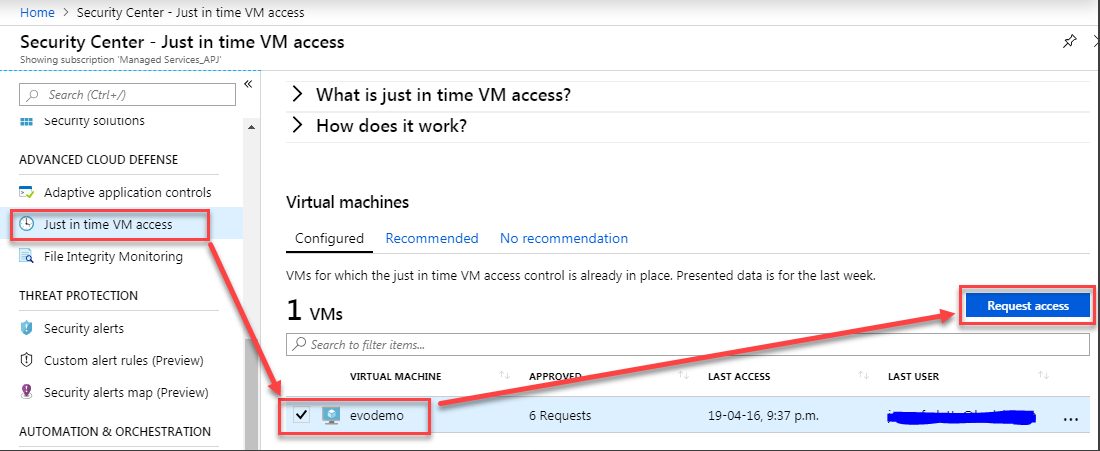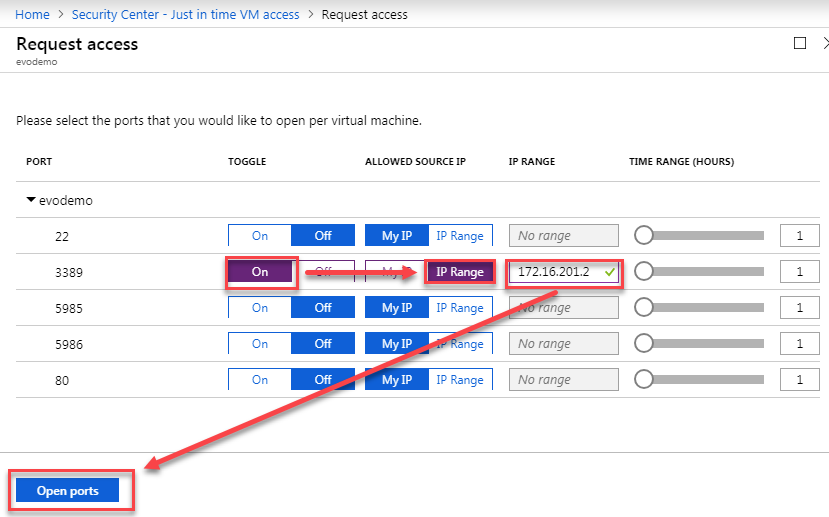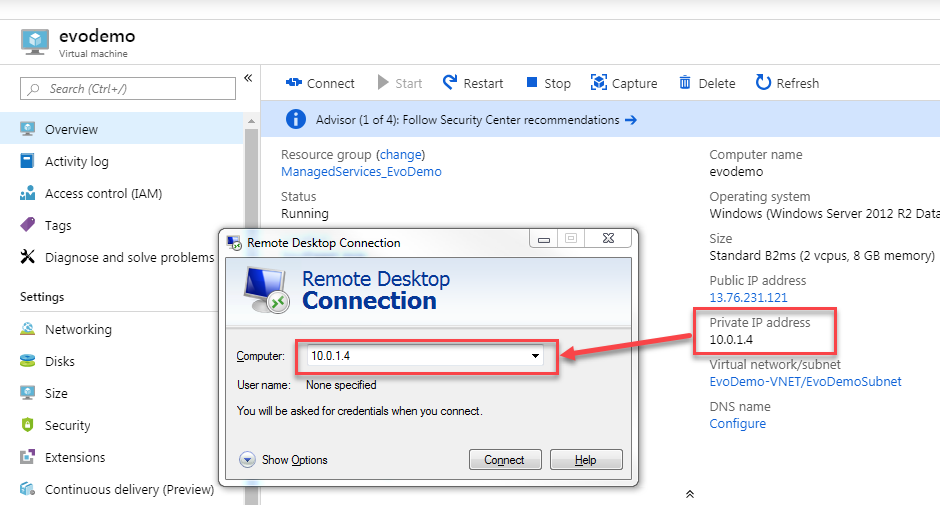Overview This document outlines how to configure a pointA Point-to-site connection from a client computer that needs to interact with Prinergy running in Site (P2S) VPN gateway connection lets you create a secure connection to your virtual network from an individual client computer. It offers a secure, client-initiated way for customers to access their Prinergy system running on an Azure VM. Instructions are provided for both Windows and Mac clients. Prerequisites Point-to-site gateway configured with: - tunnel type of IKEv2 and OpenVPN (SSL)
- SKU of VpnGw1 or better
Please open a support call with Kodak if you need assistance with setting up a point to site connection. Additional information can be found on the Partner Place website (partnerplace.kodak.com). Authenticated customers can log in and find the instructions by searching for answer ID 76120. Installation & Configuration- Create root certificate and client certificates:
- Mac:
- Open Terminal (under Application→Utilities) and install openssl if it is not already installed.
Execute commands to create root certificate: | Code Block |
|---|
# Generate root private key
openssl genrsa -aes256 -out RootAzureVPN.key 2048
# Generate a root certificate valid for 5 years
openssl req -x509 -sha256 -new -key RootAzureVPN.key -out RootAzureVPN.cer -days 1825 -subj /CN=RootAzureVPN |
Execute commands to create client certificate: | Code Block |
|---|
# Generate a certificate request
openssl genrsa -out clientCert.key 2048
openssl req -new -out clientCert.req -key clientCert.key -subj /CN=ClientAzureVPN
# Generate a certificate from the certificate request and sign it as the CA that you are.
openssl x509 -req -sha256 -in clientCert.req -out clientCert.cer -CAkey RootAzureVPN.key -CA RootAzureVPN.cer -days 1825 -CAcreateserial -CAserial serial
# Pack key and certificate in a .pfx (pkcs12 format)
openssl pkcs12 -export -out clientCert.pfx -inkey clientCert.key -in clientCert.cer -certfile RootAzureVPN.cer |
- Windows 10 and Windows Server 2016:
- https://docs.microsoft.com/en-us/azure/vpn-gateway/vpn-gateway-certificates-point-to-site
- Note: 2016 theoretically should work but certificate could not be installed in Azure when tested previously
- The following commands are executed in Powershell in ‘Run as administrator’ mode
- Replace P2SRootCert and P2SChildCert with something appropriate for the site such as <SiteName>RootCert and <SiteName>ClientCert where <SiteName> is replaced with the actual site name.
Create a self-signed root certificate: | Code Block |
|---|
$cert = New-SelfSignedCertificate -Type Custom -KeySpec Signature `
-Subject "CN=P2SRootCert" -KeyExportPolicy Exportable `
-HashAlgorithm sha256 -KeyLength 2048 -NotAfter ((Get-Date).AddYears(5)) `
-CertStoreLocation "Cert:\CurrentUser\My" -KeyUsageProperty Sign -KeyUsage CertSign |
IMPORTANT: `in each command line tells Powershell the command continues into next the line Create a client certificate: | Code Block |
|---|
New-SelfSignedCertificate -Type Custom -DnsName P2SChildCert -KeySpec Signature `
-Subject "CN=P2SChildCert" -KeyExportPolicy Exportable `
-HashAlgorithm sha256 -KeyLength 2048 -NotAfter ((Get-Date).AddYears(5)) `
-CertStoreLocation "Cert:\CurrentUser\My" `
-Signer $cert -TextExtension @("2.5.29.37={text}1.3.6.1.5.5.7.3.2") |
Check that at least the two generated/registered certificates are listed: | Code Block |
|---|
PS C:\> Get-ChildItem -Path "Cert:\CurrentUser\My"
Thumbprint Subject
---------- -------
F3C3B23CDCBFC90AA606446966E2FAAD49B70AC5 CN=P2SRootCert
44E1451EE36DBCD82A1B752ECC854CBE0271C520 CN=P2SChildCert |
- Export the root certificate from Certificate Manager (certmgr.msc). Options:
- No Private key
- Base 64 certificate (.cer) file
- Export the client certificate. Options:
- Include private key
- Personal Information Exchange - PKCS #12 (.PFX) format
- Select a secure password and write it down. It will be needed to install the client certificate in the client later.
- Install root certificate in Azure:
- Connect to the Azure Portal from the client where the certificates were generated from.
- Open the root certificate .cerfile in a TextEdit (Mac) or Notepad (Windows) and copy the parts between the -----BEGIN CERTIFICATE-----and -----END CERTIFICATE-----lines from the generated certificate.
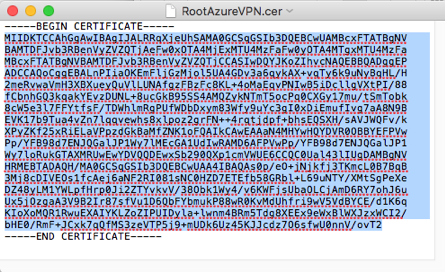
IMPORTANT: Be sure the editor you use does not alter the formatting of the content. - Navigate to VNET Gateway’s Point-to-site configuration in the Portal and add it to the root certificate list.
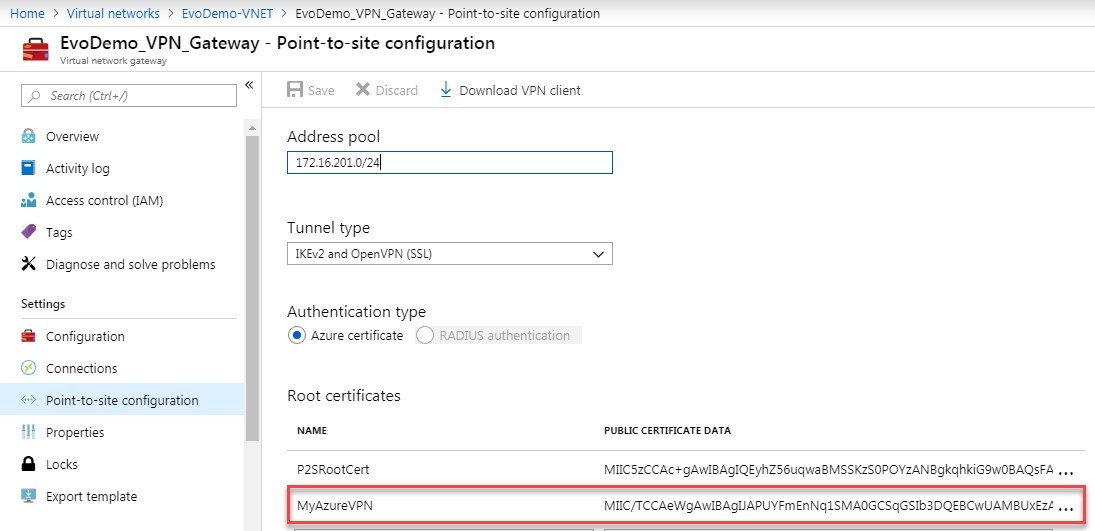 - Save the change.
- Install client certificate on the client – Windows & Mac: https://docs.microsoft.com/en-us/azure/vpn-gateway/point-to-site-how-to-vpn-client-install-azure-cert
- Download VPN config from Azure Portal to client.
- Login to Azure Portal from the client
- Navigate to the VNET Gateway’s Point-to-site configuration
- Click the ‘Download VPN client’ button:
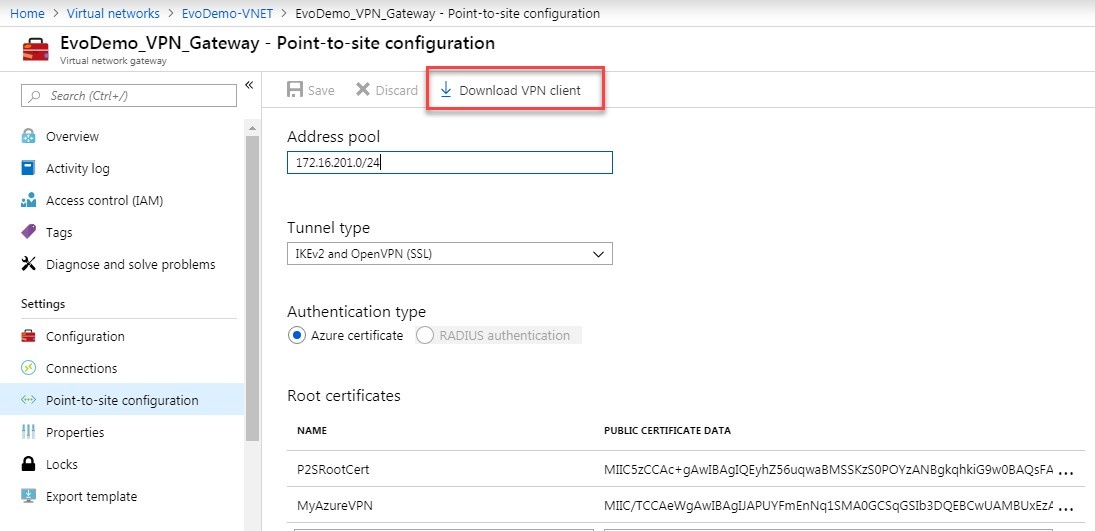
- Install VPN config on client:
- Mac:
- IKEv2: https://docs.microsoft.com/en-us/azure/vpn-gateway/point-to-site-vpn-client-configuration-azure-cert
- OpenVPN: https://docs.microsoft.com/en-us/azure/vpn-gateway/vpn-gateway-howto-openvpn-clients
- Windows:
- OpenVPN:https://docs.microsoft.com/en-us/azure/vpn-gateway/vpn-gateway-howto-openvpn-clients
- Optional: Add a host file entry with the primary servers private IP if you want to reference it by name from the client
- Mac:
- Launch the Terminal application found in Applications/Utilities
- Type: sudo nano /etc/hosts<Enter>
- Enter Administrator password when prompted and hit Enter
- Add an entry for the primary server – eg: 10.1.234.3 PrinergyPrimaryName
- Save the file: Control+O
- Exit nano: Control+X
- Windows:
- Edit C:\Windows\System32\drivers\etc\hosts
- Add an entry for the primary server – eg: 10.1.234.3 PrinergyPrimaryName
- Save the file
Using Kodak Workshop and other workflow software from the client Important Note: Prinergy server Private IP address must be inserted in hosts file on each client (Windows or Mac) connected through Workshop - Connect the Azure VPN if not already connected.
- If Workshop is not already installed map a drive the Workshop installer on the Azure VM and install Workshop and related software.
- Start Workshop.
- If it does not automatically find the primary server, enter the name or IP address.
RDC to an Azure VM from the client- Connect the Azure VPN if not already connected
- Login to Azure Portal from the client
- Power on the VM if it is currently stopped:
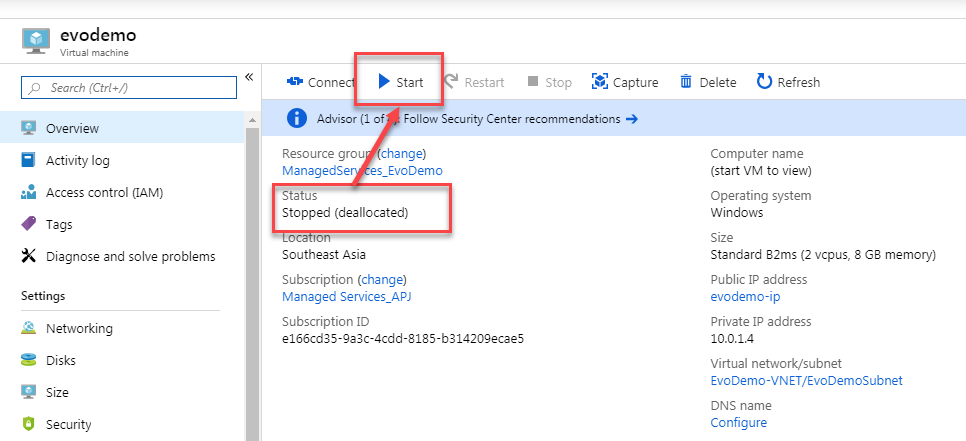
- From Security Center request ‘Just in time VM access’:
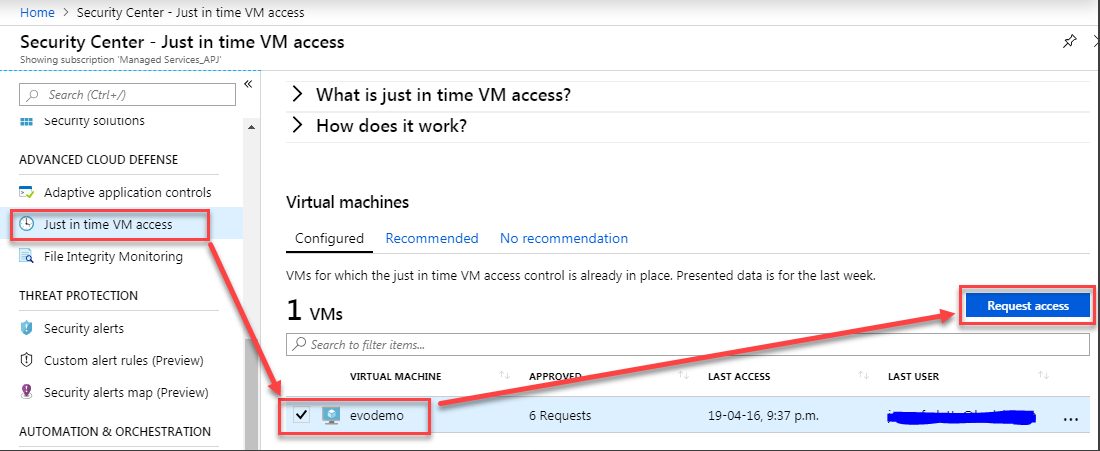
- Request access on port 3389 from the IP address assigned to your VPN connection:
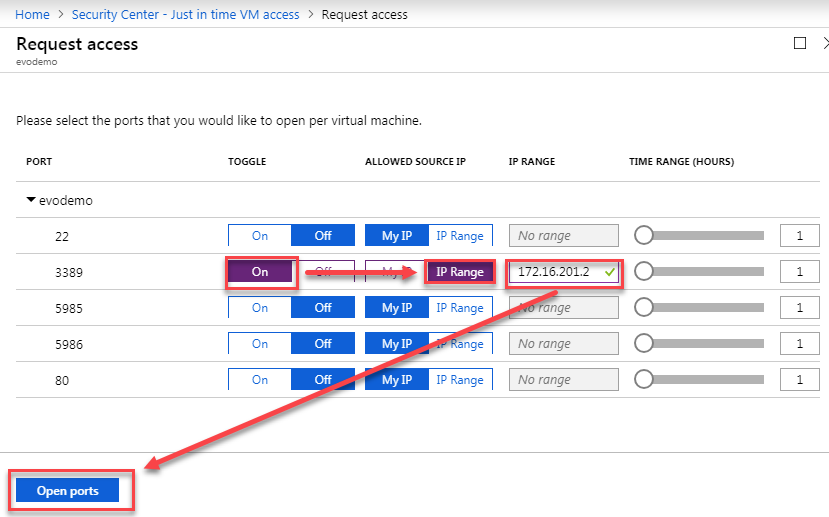
- Remote Desktop to the VM using the internal IP address:
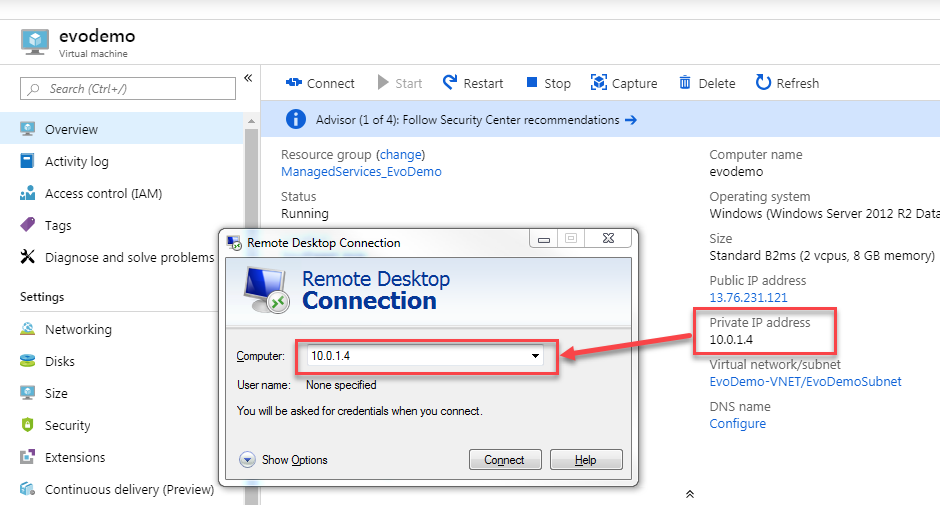
|