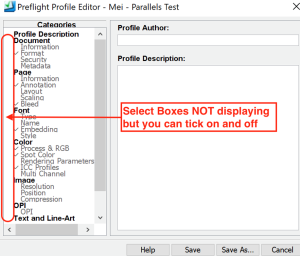| Sv translation | ||
|---|---|---|
| ||
Evo 9.0 Client is not compatible with Mac OS. Kodak will offer two instances of Parallels VM for Evo 8.2 and above customers with subscription bundle contract so they can run Evo Client on the Mac VM environment. For customers with other service contract types, please call the local Kodak Sales Representative to convert the contract to subscription bundle or purchase directly from Parallels if you'd like to run Evo Client on Mac VM environment. Please follow the procedures below to acquire the license keys and install the software. You may follow the video posted https://www.youtube.com/watch?v=-DFdF6zIx-Y to install Windows in Parallels VM. Please scroll to 1:26 minute and start to watch "Now let's install Windows 10". Or follow the instructions below to install. Please follow the procedures below to acquire the license keys and install the software:
Limitations:
Note: Please contact Parallels Support https://www.parallels.com/products/desktop/support/ from your region if you have any questions about Parallels. Contact Microsoft from your region by logging into your account https://support.microsoft.com/en-us/windows if you have any questions with Windows 10 Pro. Kodak only supports Evo client to run on this Parallels VM. |
| Sv translation | ||
|---|---|---|
| ||
Evo 9.0 Client ist nicht mit Mac OS kompatibel. Kodak bietet zwei Instanzen von Parallels VM für Kunden mit Evo ab Version 8.2 mit Abonnementpaket-Vertrag an, damit Evo Client auf der Mac VM-Umgebung ausgeführt werden kann. Kunden mit anderen Servicevertragsarten wenden sich bitte an den lokalen Kodak-Vertriebsmitarbeiter, um den Vertrag in ein Abonnementpaket umzuwandeln, oder Sie kaufen ihn direkt bei Parallels, wenn Sie Evo Client auf einer Mac VM-Umgebung ausführen möchten. Führen Sie die folgenden Schritte aus, um die Lizenzschlüssel zu erhalten und die Software zu installieren. Sie können sich zur Installation von Windows in Parallels VM folgendes Video ansehen: https://www.youtube.com/watch?v=-DFdF6zIx-Y . Ab Minute 1:26 sehen Sie den Abschnitt „Jetzt installieren wir Windows 10“. Oder Sie befolgen die nachstehenden Anweisungen zur Installation. Gehen Sie wie folgt vor, um die Lizenzschlüssel zu erhalten und die Software zu installieren:
Einschränkungen:
Hinweis: Wenden Sie sich bei Fragen zu Parallels bitte über die Website https://www.parallels.com/products/desktop/support/ an den Parallels Support in Ihrer Region. Wenden Sie sich bei Fragen zu Windows 10 Pro an Microsoft für Ihre Region, indem Sie sich bei Ihrem Konto unter https://support.microsoft.com/en-us/windows anmelden. Kodak unterstützt den Evo-Client nur für die Ausführung auf dieser Parallels-VM. |
| Sv translation | ||
|---|---|---|
| ||
El cliente EVO 9.0 no es compatible con Mac OS. Kodak proporcionará dos instancias de memorias virtuales de Parallels de forma gratuita para Evo 8.2 o versiones posteriores a los clientes con contrato de paquete de suscripción para que puedan ejecutar el cliente Evo en un entorno de memoria virtual para Mac. Para los clientes con otros tipos de contrato de servicio, llame al representante local de ventas de Kodak para convertir el contrato a paquete de suscripción o adquirirlo directamente desde Parallels si desea ejecutar el cliente Evo en un entorno de memoria virtual para Mac. Siga los procedimientos que se indican a continuación para adquirir las claves de licencia e instalar el software. Puede ver el vídeo publicado en https://www.youtube.com/watch?v=-DFdF6zIx-Y para instalar Windows en una memoria virtual de Parallels. Vaya hasta el minuto 1:26 y comience a ver desde "Now let's install Windows 10". También puede seguir las instrucciones que se indican a continuación para realizar la instalación. Siga los procedimientos que se indican a continuación para adquirir las claves de licencia e instalar el software:
Limitaciones:
Nota: Póngase en contacto con el equipo de soporte de Parallels https://www.parallels.com/products/desktop/support/ de su región si tiene alguna pregunta acerca de Parallels. Póngase en contacto con Microsoft en su región iniciando sesión en su cuenta https://support.microsoft.com/en-us/windows si tiene alguna pregunta sobre Windows 10 Pro. Kodak solo admite la ejecución del cliente Evo en una memoria virtual de Parallels. |
| Sv translation | ||
|---|---|---|
| ||
Le client Evo 9.0 n'est pas compatible avec Mac OS. KODAK proposera deux instances de Parallels VM pour les clients équipés d'Evo 8.2 et versions ultérieures avec un contrat de formule d'abonnement pour qu'ils puissent exécuter Evo Client sur l'environnement Mac VM. Si vous êtes titulaire d'autres types de contrat de service, veuillez contacter le représentant commercial Kodak local pour convertir le contrat en formule d'abonnement ou acheter directement auprès de Parallels si vous souhaitez exécuter Evo Client sur un environnement Mac VM. Veuillez suivre les procédures ci-dessous pour acquérir les clés de licence et installer le logiciel. Vous pouvez suivre les instructions de la vidéo publiée à l'adresse https://www.youtube.com/watch?v=-DFdF6zIx-Y pour installer Windows dans Parallels VM. Avancez jusqu'à 1:26 et commencez à regarder la section « Now let's install Windows 10 » (Installons Windows 10). Autrement, suivez les instructions ci-dessous pour procéder à l'installation. Suivez les procédures ci-dessous pour acquérir les clés de licence et installer le logiciel :
Limites :
Remarque : Veuillez contacter l'assistance Parallels https://www.parallels.com/products/desktop/support/ de votre région si vous avez des questions sur Parallels. Contactez l'assistance Microsoft de votre région en vous connectant à votre compte https://support.microsoft.com/fr-fr/windows si vous avez des questions sur Windows 10 Professionnel. KODAK prend uniquement en charge Evo Client pour s'exécuter sur cette machine virtuelle Parallels. |
| Sv translation | ||
|---|---|---|
| ||
Il client Evo 9.0 non è compatibile con Mac OS. Kodak offrirà due istanze di Parallels VM per i clienti Evo 8.2 e versioni successive con contratto di abbonamento al pacchetto, in modo che possano eseguire Evo Client nell'ambiente Mac VM. Per i clienti con altri tipi di contratto di assistenza, contattare il rappresentante di vendita Kodak locale per convertire il contratto al pacchetto di pacchetto o acquistare direttamente da Parallels se si desidera eseguire Evo Client in ambiente Mac VM. Seguire le procedure riportate di seguito per acquisire le chiavi di licenza e installare il software. Per installare Windows in Parallels VM, è possibile seguire il video pubblicato sul sito Web https://www.youtube.com/watch?v=-DFdF6zIx-Y . Scorrere fino alle 1:26 minuti e iniziare a guardare "Ora installiamo Windows 10". Oppure seguire le istruzioni riportate di seguito per l'installazione. Seguire le procedure riportate di seguito per acquisire le chiavi di licenza e installare il software:
Limitazioni:
Nota: Per eventuali domande su Parallels, contattare il supporto Parallels https://www.parallels.com/products/desktop/support/ della propria regione. Per qualsiasi domanda su Windows 10 Pro, contattare Microsoft della propria regione accedendo al proprio account https://support.microsoft.com/en-us/windows . Kodak supporta solo il client Evo per l'esecuzione su questa Parallels VM. |
| Sv translation | ||
|---|---|---|
| ||
Evo 9.0 Client は Mac OS と互換性がありません。Kodak は、Evo 8.2 以降のサブスクリプション バンドル契約を結んでいるお客様に、Mac VM 環境で Evo Client を実行できるように、Parallels VM のインスタンスを 2 つ提供します。その他のサービス契約タイプをご利用のお客様は、最寄りの Kodak 担当営業に連絡して契約をサブスクリプション バンドルに変更するか、Mac VM 環境で Evo Client を実行する場合は、Parallels から直接購入してください。 次の手順に従って、ライセンス キーを取得し、ソフトウェアをインストールしてください。Parallels VM に Windows をインストールするにはhttps://www.youtube.com/watch?v=-DFdF6zIx-Yに掲載されているビデオを参照してください。1 分 26 秒までスクロールして、「Windows 10 をインストールしましょう」を視聴してください。または、次の手順に従ってインストールしてください。 次の手順に従って、ライセンス キーを取得し、ソフトウェアをインストールしてください。
制限:
注意:Parallels についてご質問がある場合は、お住まいの地域の Parallels サポートhttps://www.parallels.com/products/desktop/support/にお問い合わせください。Windows 10 Pro についてご質問がある場合は、ご利用のアカウントでhttps://support.microsoft.com/en-us/windowsにログインして、お住まいの地域の Microsoft にお問い合わせください。Kodak では、この Parallels VM 上で実行する Evo クライアントのみをサポートしています。 |
| Sv translation | ||
|---|---|---|
| ||
Клиент Evo 9.0 несовместим с Mac OS. Компания Kodak предлагает два экземпляра виртуальной машины Parallels пользователям Evo 8.2 и выше с контрактом на пакет подписок, чтобы они могли запустить клиент Evo в среде виртуальной машины Mac. Клиентам с контрактами на обслуживание других типов в случае необходимости запустить клиент Evo в среде виртуальной машины Mac следует обратиться к местному торговому представителю Kodak, чтобы преобразовать контракт в пакет подписок, или приобрести ПО непосредственно у компании Parallels. Для получения лицензионных ключей и установки программного обеспечения выполните следующие действия. Чтобы установить Windows в среде виртуальной машины Parallels, можно выполнить действия, указанные в опубликованном видео: https://www.youtube.com/watch?v=-DFdF6zIx-Y. Перейдите к моменту на 1:26 и начните просмотр с раздела "Давайте установим Windows 10". Или следуйте приведенным ниже инструкциям по установке. Для получения лицензионных ключей и установки программного обеспечения выполните следующие действия:
Ограничения:
Примечание. Если у вас возникли вопросы о виртуальной машине Parallels, обратитесь в службу поддержки Parallels по адресу https://www.parallels.com/products/desktop/support/ для вашего региона. Если у вас возникли вопросы о Windows 10 Pro, войдите в вашу учетную запись https://support.microsoft.com/en-us/windows и свяжитесь с Microsoft из вашего региона. Kodak поддерживает запуск клиента Evo только на этой виртуальной машине Parallels. |
| Sv translation | ||
|---|---|---|
| ||
演化版 9.0 客户端与 Mac OS 不兼容。柯达将为持有订阅捆绑合同的客户提供两个适用于演化版 8.2 及更高版本的 Parallels VM 实例,以便他们可以在 Mac VM 环境中运行演化版客户端。持有其他类型的服务合同的客户,如果想在 Mac VM 环境中运行演化版客户端,请致电当地的柯达销售代表将合同转换为订阅捆绑合同或直接从 Parallels 购买。 请按照以下程序获取许可证密钥并安装软件。您可以按照发布的视频 https://www.youtube.com/watch?v=-DFdF6zIx-Y 在 Parallels VM 中安装 Windows。请滚动到 1 分 26 秒并开始观看“现在让我们安装 Windows 10”。或按照以下说明进行安装。 请按照以下程序获取许可证密钥并安装软件:
限制:
注:如果您对 Parallels 有任何疑问,请联系您所在地区的 Parallels 支持人员 https://www.parallels.com/products/desktop/support/。如果您对 Windows 10 Pro 有任何疑问,请登录您的帐户 https://support.microsoft.com/en-us/windows 与您所在地区的 Microsoft 支持人员联系。柯达仅支持演化版客户端在此 Parallels VM 上运行。 |