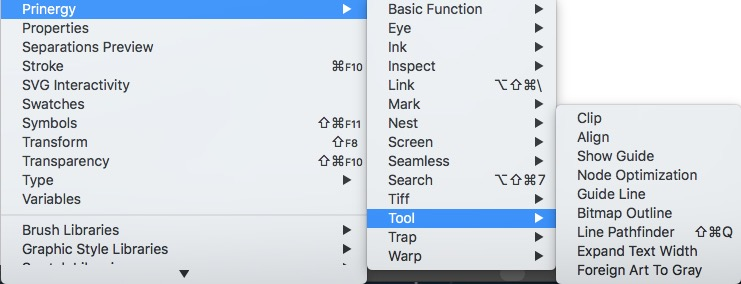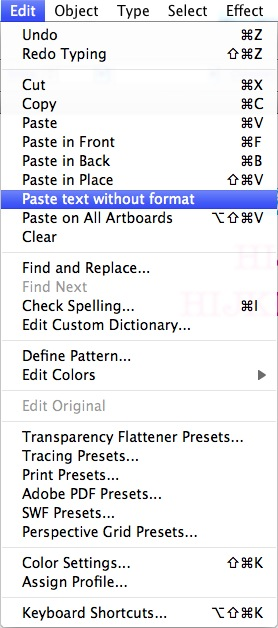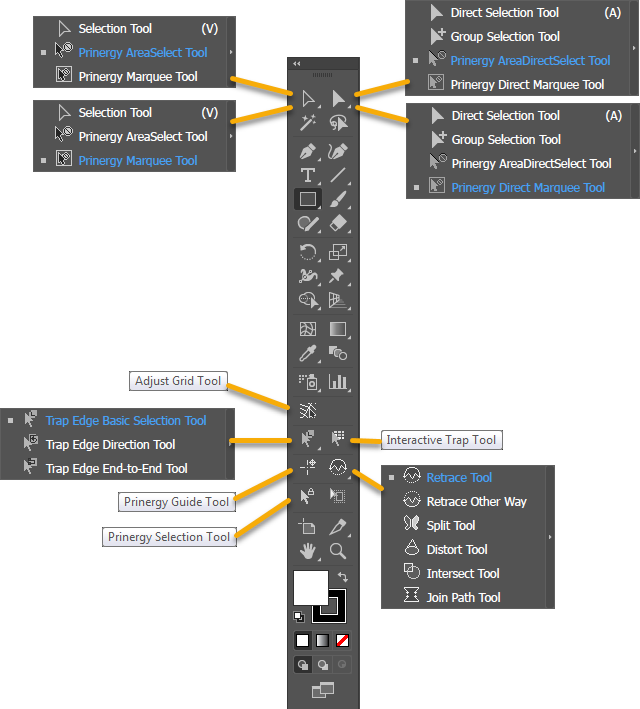| Sv translation | ||
|---|---|---|
| ||
Compared with similar tools in Adobe Illustrator, the tools that are collectively known as the Prinergy Production Tool are more intuitive and easier to use. You can find them in various areas of the user interface, including the Illustrator Window menu, Effect menu, and Edit menu, and the Illustrator toolbar. Illustrator Window menuIn the Illustrator menu bar, from the Window menu, select Prinergy Tools > Tool and then select one of these tools:
Illustrator Effect menuIn the Illustrator menu bar, from the Effect menu, select Prinergy, and then select one of these tools:
Illustrator Edit menuIn the Illustrator menu bar, from the Edit menu, select:
Illustrator toolbarIn the Illustrator toolbar, select one of these tools:
|
| Sv translation | ||
|---|---|---|
| ||
Im Vergleich zu ähnlichen Werkzeugen in Adobe Illustrator sind die Werkzeuge, die gemeinsam als Prinergy Production Tool bekannt sind, intuitiver und benutzerfreundlicher. Sie finden diese Werkzeuge in verschiedenen Bereichen der Benutzeroberfläche, einschließlich des Illustrator-Menüs Fenster, des Menüs Effekt, des Menüs Bearbeiten und der Illustrator-Symbolleiste. Illustrator-Menü „Fenster“Wählen Sie in der Illustrator-Menüleiste im Menü Fenster die Option Prinergy Tools > Werkzeug aus, und wählen Sie dann eines dieser Werkzeuge aus:
Illustrator-Menü „Effekt“Wählen Sie in der Illustrator-Menüleiste im Menü Effekt die Option Prinergy aus, und wählen Sie dann eines dieser Werkzeuge aus:
Illustrator-Menü „Bearbeiten“Wählen Sie in der Illustrator-Menüleiste im Menü Bearbeiten Folgendes aus:
Illustrator-SymbolleisteWählen Sie in der Illustrator-Symbolleiste eines der folgenden Werkzeuge aus:
|
| Sv translation | ||
|---|---|---|
| ||
Par rapport aux autres outils similaires d'Adobe Illustrator, les outils désignés collectivement sous le nom d'Outil de production Prinergy sont plus intuitifs et plus faciles à utiliser. Vous les trouverez dans diverses zones de l'interface utilisateur, y compris dans le menu Fenêtre, le menu Effet et le menu Édition d'Illustrator et dans la barre d'outils d'Illustrator. Menu Fenêtre d'IllustratorDans la barre de menu d'Illustrator, dans le menu Fenêtre, sélectionnez Outils Prinergy > Outil, puis sélectionnez l'un de ces outils :
Menu Effet d'IllustratorDans la barre de menu d'Illustrator, dans le menu Effet, sélectionnez Prinergy, puis sélectionnez l'un de ces outils :
Menu Édition d'IllustratorDans la barre de menu d'Illustrator, dans le menu Édition, sélectionnez :
Barre d'outils d'IllustratorDans la barre d'outils d'Illustrator, sélectionnez l'un de ces outils :
|
| Sv translation | ||
|---|---|---|
| ||
En comparación con otras herramientas similares de Adobe Illustrator, las herramientas que se conocen en conjunto como Herramientas de producción de Prinergy son más intuitivas y fáciles de usar. Puede encontrarlas en varias áreas de la interfaz de usuario, incluidos el menú Ventana, el menú Efecto y el menú Edición de Illustrator y la barra de herramientas de Illustrator. Menú Ventana de IllustratorEn la barra de menús de Illustrator, en el menú Ventana, seleccione Prinergy Tools > Herramienta y, a continuación, seleccione una de las siguientes herramientas:
Menú Efecto de IllustratorEn la barra de menús de Illustrator, en el menú Efecto, seleccione Prinergyy, a continuación, seleccione una de las siguientes herramientas:
Menú Edición de IllustratorEn la barra de menús de Illustrator, en el menú Edición, seleccione:
Barra de herramientas de IllustratorEn la barra de herramientas de Illustrator, seleccione una de las siguientes herramientas:
|
| Sv translation | ||
|---|---|---|
| ||
与 Adobe Illustrator 中的类似工具相比,统称为“印能捷生产工具”的工具更直观,更易于使用。您可以在用户界面的各个区域找到这些工具,包括 Illustrator窗口菜单、效果菜单和编辑菜单以及 Illustrator 工具栏。 Illustrator 窗口菜单在 Illustrator 菜单栏的窗口菜单中,选择印能捷工具 > 工具,然后选择以下工具之一:
Illustrator 效果菜单在 Illustrator 菜单栏的效果菜单中,选择印能捷,然后选择以下工具之一:
Illustrator 编辑菜单在 Illustrator 菜单栏的编辑菜单中,选择:
Illustrator 工具栏在 Illustrator 工具栏中,选择以下工具之一:
|