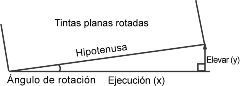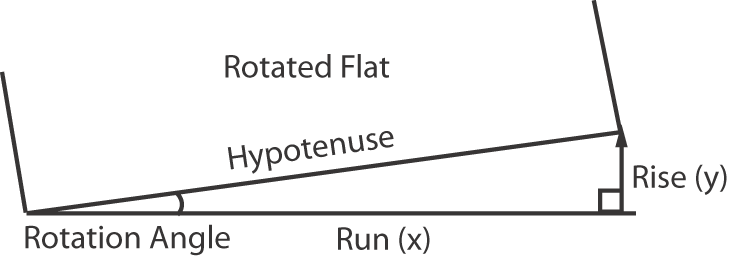...
| Sv translation | ||
|---|---|---|
| ||
Esta sección de la plantilla de proceso define la forma en que Prinergy coloca las páginas en el material de salida durante la salida final. Material Papel Esta opción pasa a estar disponible al seleccionar los sistemas de pruebas Kodak de la lista Salida en. Grosor Esta opción pasa a estar disponible al seleccionar un dispositivo Epson en la lista Salida en. Registro de material Al utilizar la filmadora de planchas Magnus VLF, seleccione un registro de material para sus requisitos, que es una recopilación de varias configuraciones de registro, como la configuración de punzón y de registro de la cámara. Al seleccionar un tamaño de material, estará disponible una lista de registros compatibles. El registro de configuración de Prinergy significa que no tiene que configurar los parámetros de registro cada vez que carga una plancha. Nombre Disponible si se ha definido un dispositivo de un proveedor en Prinergy Administrator. Las opciones disponibles vendrán determinadas por el dispositivo. Tamaño Determina el tamaño del material en el que se generará la salida de los archivos finales. La capacidad de Prinergy Workflow para generar materiales físicos de determinados tamaños se rige por licencias para conectividad de dispositivos, que se incluyen en paquetes de salida y algunas configuraciones básicas. Los tamaños de salida se definen como 2, 4, 8 páginas y VLF.
Anchura mínima Define el ancho mínimo para el material especificado en la unidad de medida seleccionada en la lista. Altura mínima Define el alto mínimo para el material especificado en la unidad de medida seleccionada en la lista. Anchura máxima Define el ancho máximo para el material especificado en la unidad de medida seleccionada en la lista. Altura máxima Define el alto máximo para el material especificado en la unidad de medida seleccionada en la lista. Trabajo a doble cara Esta opción está disponible para archivos compuestos; no lo está para archivos separados. Desplazamiento del anverso y del reverso Las opciones Desplazamiento del anverso a lo ancho... a lo alto y Desplazamiento del reverso a lo ancho...a lo alto proporcionan un ajuste más preciso al alinear pruebas de dos caras que las opciones Centrado a lo ancho o Centrado a lo alto. Utilice estas dos medidas para desplazar y alinear el anverso y el reverso de las páginas a lo largo de los ejes de giro o inversión, dependiendo de la orientación de la página o la imposición (horizontal o vertical). Colocación Orientación (Consulte Ejemplo: orientación) Centrado a lo ancho Centra el plan de imposición a lo largo del eje horizontal del material. Centrado a lo alto Centra el plan de imposición a lo largo del eje vertical del material. Desplazamiento a lo ancho (Consulte Ejemplo: Desplazamiento de imágenes horizontal y verticalmente) Desplazamiento a lo alto (Consulte Ejemplo: Desplazamiento de imágenes horizontal y verticalmente) Desplazamientos de escala Ajusta automáticamente la colocación según la escala. Rotación de colores planos Realiza una pequeña rotación del ángulo del montaje o la imagen de salida. También se denomina "armado de placas". Derive el valor de porcentaje (0.0), o el gradiente, de una de las dos formas que se indican a continuación:
Para convertir un ángulo en un gradiente, utilice esta fórmula: gradiente = tangente del ángulo de rotación x 100, donde:
Configuración de perforación Disponible al seleccionar un formato para una filmadora con un sistema de punzón automático (por ejemplo, filmadora de planchas Kodak Magnus VLF) en la lista Salida en. Escala Vector de escala Aplica la escala al diseño con anterioridad del tramado del archivo. La escala se basa en datos vectoriales (datos PDF). Aplicar escala desde el diseño Seleccione esta opción para utilizar la escala especificada en la aplicación de diseño original, como por ejemplo, Pandora. Personalizado Introduzca los porcentajes de escala para las direcciones a lo ancho y a lo alto. Ajustar a tamaño del material Si el diseño especificado da como resultado una imagen demasiado grande para el material, se modifica el tamaño la imagen hasta que sea el adecuado. Margen no imprimible Si se ha seleccionado la opción Ajustar a tamaño del material, puede identificar los márgenes no imprimibles que se deben tener en cuenta al determinar los diseños a escala. Trazado de escala Aplica la escala de trama al diseño. La escala de trama es una función opcional que permite aplicar la distorsión después de crear las tramas para los archivos. Aplicar escala desde el diseño Seleccione esta opción para utilizar la escala especificada en la aplicación de diseño original, como por ejemplo, Pandora. Personalizado Introduzca los porcentajes de escala para las direcciones a lo ancho y a lo alto. Asignar perfil de crecimiento de la bobina, si está disponible (Consulte Ejemplo: perfil de dilatación del papel y Applying and removing a web growth profile)
|
| Sv translation | ||
|---|---|---|
| ||
This process template section defines how Prinergy places the pages on the output media during final output. Media Paper This option becomes available when you select Kodak Proofers in the Output To list. Thickness This option becomes available when you select an Epson device in the Output To list. Media Registration When using the Magnus VLF platesetter, select a media registration which is a collection of several registration settings, such as punch and registration camera settings, for your Name Available when a vendor's device has been defined through Prinergy Administrator. Available options are determined by the device. Size Determines the size of the media to which you will output the final files. Prinergy Workflow's ability to generate to physical media of particular sizes is governed by Device Connectivity Licenses, which are included in Output Packs and some base configurations. Output sizes are defined as 2-up, 4-up, 8-up, and VLF.
Min Width Sets the minimum width for the specified media in the unit of measure selected in the list. Min Height Sets the minimum height for the specified media in the unit of measure selected in the list. Max Width Sets the maximum width for the specified media in the unit of measure selected in the list. Max Height Sets the maximum height for the specified media in the unit of measure selected in the list. Duplexing This option is available for composite files; it is unavailable for separated files. Front Shift and Back Shift The Front Shift Along Width...Along Height and Back Shift Along Width...Along Height options provide finer adjustment when aligning two-sided proofs than with Center Along Width/Height. Use these measurements to shift and align front and back pages along their turn or tumble axes, depending on the page or imposition/layout orientation (portrait or landscape). Placement Orientation (See Example: orientation) Center Along Width Centers the imposition plan along the horizontal axis of the media. Center Along Height Centers the imposition plan along the vertical axis of the media. Shift Along Width (See Example: shifting images horizontally and vertically) Shift Along Height (See Example: shifting images horizontally and vertically) Scale Shift Amounts Automatically adjusts placement based on scaling. Flat Rotation Makes a small angle rotation of the flat or output image. Also called plate cocking. Derive the (0.0) percentage value, or gradient, in one of two ways:
To measure for a gradient, use this formula: gradient = rise/run x 100, where:
To convert an angle to a gradient, use this formula: gradient = tangent of the angle of rotation x 100, where:
Punch Setting Available when a format for an imagesetter that has an automatic punching system (for example, Kodak Magnus VLF platesetter) is selected in the Output To list. Scaling Scale Vector Applies scaling to the layout prior to screening the file. The scaling is based on vector data (PDF data). Apply Scaling from Layout Select to use the scaling specified in the original layout application, for example, Pandora. Custom Type scaling percentages for the Along Width and Along Height directions. Fit to Media Size If the specified layout produces an image too large for the media, the image is scaled to fit. Non-Printable Margin If the Fit to Media Size option was selected, you can identify the non-printable margins that should be taken into account when determining scaled layouts. Scale Raster Applies raster scaling to the layout. Raster scaling is an optional feature that will allow you to apply distortion after the files are screened. Apply Scaling from Layout Select to use the scaling specified in the original layout application, for example, Pandora. Custom Type scaling percentages for the Along Width and Along Height directions. Assign Web Growth Profile, if Available (See Example: web growth profile and Applying and removing a web growth profile) Select the Use Web Growth Profile option to enable this feature. Then do one of the following:
|