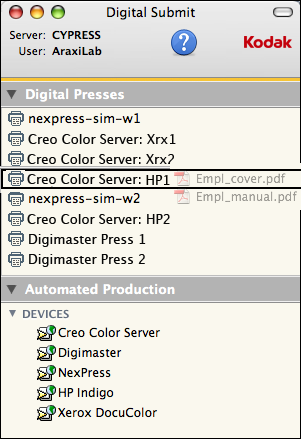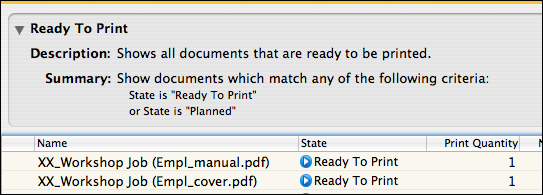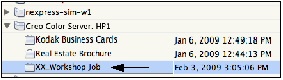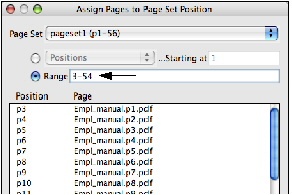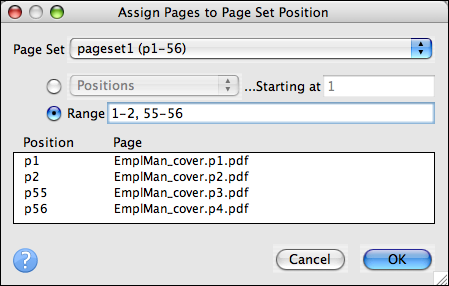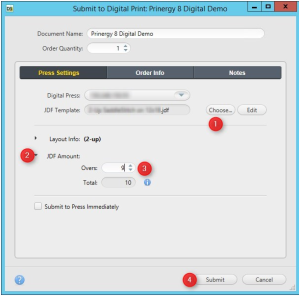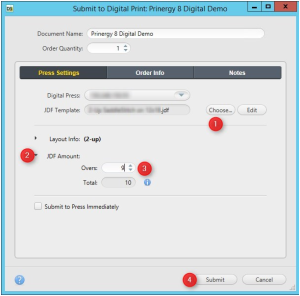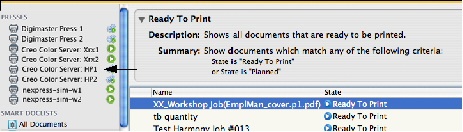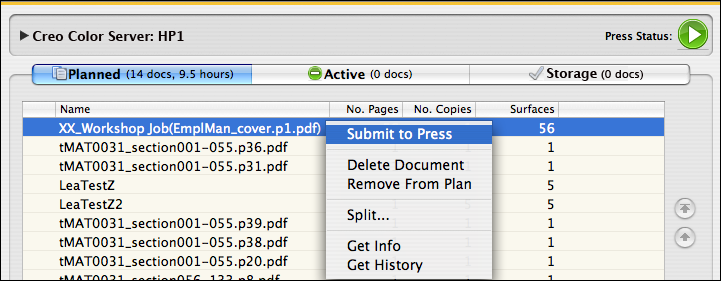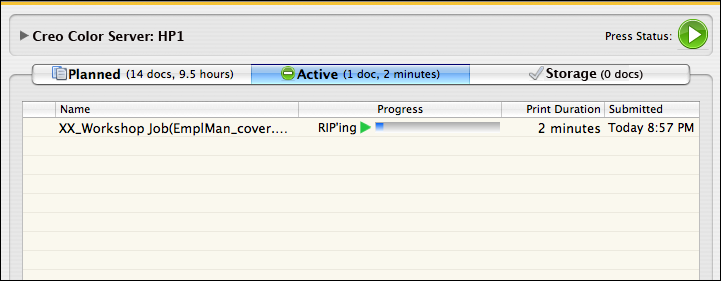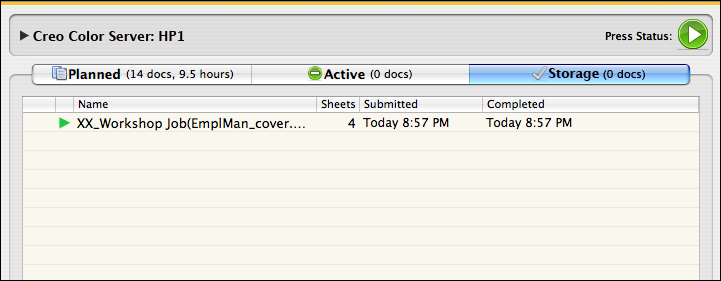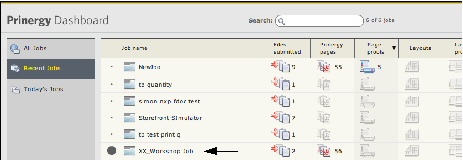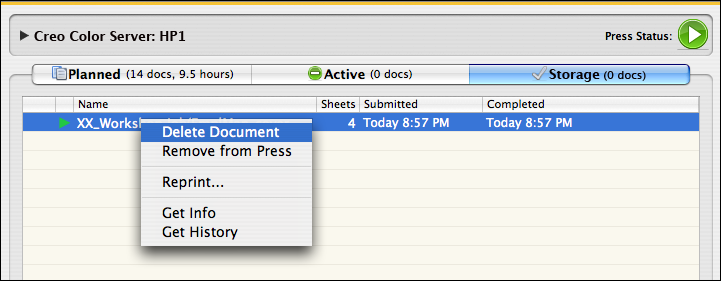| Sv translation | ||||||||||||||||||||||||||||||||||||||||||||||||||||||
|---|---|---|---|---|---|---|---|---|---|---|---|---|---|---|---|---|---|---|---|---|---|---|---|---|---|---|---|---|---|---|---|---|---|---|---|---|---|---|---|---|---|---|---|---|---|---|---|---|---|---|---|---|---|---|
| ||||||||||||||||||||||||||||||||||||||||||||||||||||||
Why you should complete this lessonThe lesson provides practical experience using Prinergy Workshop to submit a content file to a digital press. Tasks covered in this lesson focus on using Workshop to manage customized prepress functions prior to submitting the document to a digital press. For the purpose of this lesson, submissions will be made to a managed HP SmartStream Production Pro simulator. This lesson demonstrates a manual submission process that your workflow environment may not use. Some tasks covered, however, could be beneficial to you based on managing input file errors or complicated file structures. Merging two input filesYou need to merge two input files (cover and body) into a single document that will be submitted to an HP digital press. Both files need to be manually assigned to a page set in Workshop. Once PDF pages are assigned and submitted to the target press, the document will be planned, submitted, and removed following successful output. If you didn't complete Lesson 5, consult the Lesson Preparations section in that lesson for information about accessing Prinergy Digital Print Practice Files. Note: This lesson describes how to submit job files to an installed device. Determine if you want to actually submit the job to your press. If so, pay special attention to printing options outlined, as they may not match options realistic to your own environment. Important: To complete this lesson, a digital press and digital front end simulator must be installed and configured in Prinergy. Based on naming preferences, names used in this lesson won't be consistent with names used in your own environment.
In this task, you will submit two independent input files to Digital Submit.
In this task, you will view both documents in Digital Direct to verify that they were successfully submitted as part of the Prinergy job.
In this task, you will open your job in Workshop and refine both input files to generate loose PDF pages. The loose PDF pages will be assigned to a Page Set.
This task you will create a page set that will contain all loose PDF pages (cover and body), assigned in the correct order.
In this activity, you will learn how to submit an 8-page booklet to a managed press. Submit loose PDF pages to a digital press
Send an imposed job to a digital device
In this task you will submit and monitor the document that will print to press, then remove the document from the Digital Direct system.
In this task, you will destroy the Prinergy job created as part of the submission process using Digital Submit.
Prinergy for Digital Print Overview Prinergy for Digital Print and the digital press front ends use a managed connection for job ticket submission and tracking. Prinergy uses Digital Direct to send job files to a digital press. Prinergy for Digital Print Submission Processes Submissions to a digital press can be accomplished in three ways:
Submission Process Using Digital Submit and Digital Direct
|
| Sv translation | ||||||||||||||||||||||||||||||||||||||||||||||||||||||
|---|---|---|---|---|---|---|---|---|---|---|---|---|---|---|---|---|---|---|---|---|---|---|---|---|---|---|---|---|---|---|---|---|---|---|---|---|---|---|---|---|---|---|---|---|---|---|---|---|---|---|---|---|---|---|
| ||||||||||||||||||||||||||||||||||||||||||||||||||||||
Zweck dieser ÜbungDie Lektion bietet Ihnen praktisches Wissen zur Verwendung von Prinergy Workshop zum Senden einer Inhaltsdatei an eine Digitaldruckmaschine. Die in dieser Lektion abgedeckten Aufgaben konzentrieren sich auf die Verwendung von Workshop zur Verwaltung benutzerdefinierter Druckvorstufenfunktionen vor dem Senden des Dokuments an eine Digitaldruckmaschine. Zum Zweck dieser Lektion erfolgt das Senden an einen verwalteten HP SmartStream Production Pro-Simulator. Diese Lektion zeigt einen manuellen Sendeprozess, den Ihre Workflow-Umgebung eventuell nicht nutzt. Einige der abgedeckten Aufgaben sind eventuell dennoch nützlich für Sie, wenn es um die Verwaltung von Eingabedateifehlern oder komplizierten Dateistrukturen geht. Zusammenführen von zwei EingabedateienSie müssen zwei Eingabedateien (Einband und Text) zu einem Dokument zusammenfassen, das an eine Digitaldruckmaschine von HP gesendet wird. Beide Dateien müssen manuell einer Seite in Workshop zugewiesen werden. Nach der Zuweisung und dem Senden von PDF-Seiten an eine Zieldruckmaschine wird das Dokument geplant, gesendet und nach erfolgreicher Ausgabe entfernt. Wenn Sie Lektion 5 nicht abgeschlossen haben, lesen Sie den Abschnitt der Lektionsvorbereitung in der Lektion, um Informationen zum Zugang zu den Prinergy Digital Print-Praxisdateien zu erhalten. Hinweis: Diese Lektion beschreibt das Senden von Jobdateien an ein installiertes Gerät. Prüfen Sie, ob Sie den Job tatsächlich an Ihre Druckmaschine senden möchten. Wenn dies der Fall ist, achten Sie besonders auf die erläuterten Druckoptionen, da diese eventuell nicht mit den realistischen Optionen Ihrer Umgebung übereinstimmen. Wichtig: Um diese Lektion abschließen zu können, müssen eine Digitaldruckmaschine und ein Digitaleingabesystem-Simulator installiert und in Prinergy konfiguriert sein. Basierend auf den Benennungs-Voreinstellungen kann es sein, dass die Namen in dieser Lektion nicht mit den Namen übereinstimmen, die in Ihrer Umgebung verwendet werden.
Bei dieser Aufgabe senden Sie zwei unabhängige Eingabedateien an Digital Submit.
Bei dieser Aufgabe zeigen Sie beide Dokumente in Digital Direct an, um zu überprüfen, dass diese erfolgreich als Teil des Prinergy-jobs gesendet wurden.
Bei dieser Aufgabe öffnen Sie Ihren Job in Workshop und führen ein Refining für beide Eingabedateien durch, um einzelne PDF-Seiten zu erstellen. Diese einzelnen PDF-Seiten werden einer Seitenfolge zugewiesen.
In dieser Aufgabe erstellen Sie eine Seitenfolge, die alle einzelnen PDF-Seiten enthält (Einband und Text), die in korrekter Reihenfolge zugewiesen sind.
In dieser Aktivität lernen Sie, wie Sie eine achtseitige Broschüre an eine verwaltete Druckmaschine senden. Senden einzelner PDF-Seiten an eine Digitaldruckmaschine
Senden eines Auftrags an ein digitales Gerät
In dieser Aufgabe senden und überwachen Sie das Dokument, das in der Druckmaschine gedruckt wird, anschließend entfernen Sie das Dokument aus dem Digital Direct-System.
In dieser Aufgabe löschen Sie den Prinergy-Job, der als Teil des Sendevorgangs mit Digital Submit erstellt wurde.
Prinergy für Digitaldruck – Überblick Prinergy für Digitaldruck und die Digitaldruck-Eingabesysteme verwenden eine verwaltete Verbindung für das Senden und Nachverfolgen von Job Tickets. Prinergy verwendet Digital Direct für das Senden von Jobdateien an eine Digitaldruckmaschine. Prinergy für Digitaldruck – Sendevorgänge Das Senden an eine Digitaldruckmaschine kann auf drei verschiedenen Wegen geschehen:
Übermittlungsprozess mit Digital Submit und Digital Direct
|
| Sv translation | ||||||||||||||||||||||||||||||||||||||||||||||||||||||
|---|---|---|---|---|---|---|---|---|---|---|---|---|---|---|---|---|---|---|---|---|---|---|---|---|---|---|---|---|---|---|---|---|---|---|---|---|---|---|---|---|---|---|---|---|---|---|---|---|---|---|---|---|---|---|
| ||||||||||||||||||||||||||||||||||||||||||||||||||||||
Por qué se debe realizar esta lecciónEn la lección proporciona experiencia práctica mediante Prinergy Workshop para enviar un archivo de contenido a una prensa digital. Las tareas tratadas en esta lección se centran en el uso de Workshop para administrar las funciones de preimpresión personalizadas antes de enviar el documento a una prensa digital. Para el propósito de esta lección, los envíos se realizarán en un simulador HP SmartStream Production Pro gestionado. En esta lección se muestra un proceso de envío manual que su entorno de flujo de trabajo puede que no utilice. Sin embargo, algunas tareas abordadas le podrían resultar útiles al gestionar errores en el archivo de entrada o estructuras de archivos complicadas. Fusión de dos archivos de entradaTiene que combinar dos archivos de entrada (portada y cuerpo) en un único documento que se enviará a la prensa digital HP. Ambos archivos deben asignarse manualmente a un conjunto de páginas en Workshop. Una vez asignadas las páginas PDF y enviadas a la prensa de destino, el documento se planificará, se enviará y se eliminará tras una salida satisfactoria. Si no ha completado la lección 5, consulte la sección Preparación de la lección en esta lección para obtener información sobre cómo acceder a los archivos de prácticas de impresión digital Prinergy. Nota: En esta lección se describe cómo enviar archivos de trabajo a un dispositivo instalado. Determine si realmente desea enviar el trabajo a la prensa. Si es así, preste especial atención a las opciones de impresión señaladas, ya que pueden no coincidir con las opciones reales para su propio entorno. Importante: Para completar esta lección, deben estar instalados y configurados en Prinergy una prensa digital y un simulador de interfaz digital. En función de las preferencias de nomenclatura, los nombres que se usan en esta lección no serán coherente con los nombres utilizados en su propio entorno.
En esta tarea, va a enviar dos archivos de entrada independientes Digital Submit.
En esta tarea, verá ambos documentos en Digital Direct para comprobar que se han enviado correctamente como parte del trabajo Prinergy.
En esta tarea, va a abrir su trabajo en Workshop y afinar ambos archivos de entrada para generar páginas PDF sueltas. Las páginas PDF sueltas se asignarán a un conjunto de páginas.
En esta tarea creará un conjunto de páginas que contendrá todas las páginas PDF sueltas (tapa y cuerpo), asignadas en el orden correcto.
En esta actividad, aprenderá a enviar un folleto de 8 páginas a una prensa gestionada. Enviar páginas sueltas del PDF a una prensa digital
Enviar un trabajo impuesto a un dispositivo digital
En esta tarea, va a enviar y supervisar el documento que va a imprimir a la prensa, y luego eliminará el documento del sistema Digital Direct.
En esta tarea, se destruirá el trabajo Prinergy creado como parte del proceso de envío utilizando Digital Submit.
Prinergy para impresión digital - Descripción general Prinergy para impresión digital y las interfaces de la prensa digital utilizan una conexión gestionada para el envío y seguimiento de notas de trabajo. Prinergy utiliza Digital Direct para enviar archivos de trabajo a una prensa digital. Prinergy para procesos de envío de impresión digital Los envíos a una prensa digital se pueden realizar de tres formas:
Proceso de envío utilizando Digital Submit y Digital Direct
|
| Sv translation | ||||||||||||||||||||||||||||||||||||||||||||||||||||||
|---|---|---|---|---|---|---|---|---|---|---|---|---|---|---|---|---|---|---|---|---|---|---|---|---|---|---|---|---|---|---|---|---|---|---|---|---|---|---|---|---|---|---|---|---|---|---|---|---|---|---|---|---|---|---|
| ||||||||||||||||||||||||||||||||||||||||||||||||||||||
But de ce coursLe cours offre une expérience concrète de soumission d'un fichier de contenu à une presse numérique à l'aide de Prinergy Workshop. Les tâches couvertes dans ce cours portent sur l'utilisation de Workshop pour gérer les fonctions de prépresse personnalisées avant de soumettre le document à une presse numérique. Dans ce cours, les fichiers seront soumis à un simulateur géré HP SmartStream Production Pro. Ce cours présente un processus de soumission manuelle que votre environnement de flux de production peut ne pas utiliser. Cependant, certaines tâches décrites ici peuvent vous être utiles, comme la gestion des erreurs de fichiers d'entrée ou de structures de fichiers complexes. Fusion de deux fichiers d'entréeVous devez fusionner deux fichiers d'entrée (couverture et corps) en un seul document qui sera soumis à une presse numérique HP. Les deux fichiers doivent être affectés manuellement à un jeu de pages dans Workshop. Une fois les pages PDF affectées et soumises à la presse cible, le document sera planifié, soumis et supprimé après une impression réussie. Si vous n'avez pas effectué le cours 5, consultez la section Préparatifs de cours/// dans ce cours pour obtenir des informations sur l'accès aux fichiers d'entraînement de Prinergy Digital Print. Remarque : ce cours décrit comment soumettre des fichiers de travail à un périphérique installé. Déterminez si vous souhaitez réellement soumettre le travail à votre presse. Dans ce cas, prêtez une attention particulière aux options d'impression présentées car elles peuvent ne pas correspondre aux options spécifiques à votre environnement. Important : pour effectuer ce cours, une presse numérique et un simulateur de frontal numérique doivent être installés et configurés dans Prinergy. En fonction des préférences de dénomination, les noms utilisés dans ce cours peuvent ne pas correspondre aux noms utilisés dans votre propre environnement.
Dans cette tâche, vous allez soumettre deux fichiers d'entrée indépendants à Digital Submit.
Dans cette tâche, vous allez afficher deux documents dans Digital Direct pour vérifier qu'ils ont été soumis avec succès dans le cadre du travail Prinergy.
Dans cette tâche, vous allez ouvrir votre travail dans Workshop et raffiner les deux fichiers d'entrée pour générer des pages PDF non imposées. Les pages PDF non imposées seront affectées à un jeu de pages.
Dans cette tâche, vous allez créer un jeu de pages qui contiendra toutes les pages PDF non imposées (couverture et corps), affectées dans le bon ordre.
Dans cette activité, vous allez apprendre à soumettre un livret de 8 pages à une presse gérée. Envoi de pages PDF non imposées vers une presse numérique
Envoyer un travail imposé à un périphérique numérique
Dans cette tâche, vous allez soumettre et surveiller le document qui sera imprimé sur la presse, puis le retirer du système Digital Direct.
Dans cette tâche, vous allez détruire le travail Prinergy créé dans le cadre du processus de soumission à l'aide de Digital Submit.
Présentation de Prinergy pour l'impression numérique Prinergy pour l'impression numérique et les frontaux de presse numérique utilisent une connexion gérée pour la soumission et le suivi des fiches de production. Prinergy utilise Digital Direct pour envoyer des fichiers de travail à une presse numérique. Processus de soumission Prinergy pour l'impression numérique Les soumissions à une presse numérique peuvent être effectuées de trois manières :
Processus de soumission à l'aide de Digital Submit et Digital Direct
|
| Sv translation | ||||||||||||||||||||||||||||||||||||||||||||||||||||||
|---|---|---|---|---|---|---|---|---|---|---|---|---|---|---|---|---|---|---|---|---|---|---|---|---|---|---|---|---|---|---|---|---|---|---|---|---|---|---|---|---|---|---|---|---|---|---|---|---|---|---|---|---|---|---|
| ||||||||||||||||||||||||||||||||||||||||||||||||||||||
Perché completare questa lezioneLa lezione fornisce esperienza pratica con l'utilizzo di Prinergy Workshop per inviare un file di contenuti a una stampante digitale. Le attività illustrate in questa lezione si incentrano sull'utilizzo di Workshop per gestire funzioni di prestampa personalizzate prima dell'invio del documento alla stampante digitale. Ai fini di questa lezione, i file verranno inviati a un HP SmartStream Production Pro Simulator gestito. Nella lezione viene illustrato un processo di invio manuale che potrebbe non essere utilizzato dal proprio ambiente del flusso di lavoro. Alcune attività descritte potrebbero, tuttavia, essere vantaggiose in base alla gestione degli errori dei file di input o di strutture di file complicate. Unione di due file di inputÈ necessario unire due file di input (copertina e corpo) in un unico documento che verrà inviato alla stampante digitale HP. Entrambi i file devono essere assegnati manualmente a un set di pagine impostato in Workshop. Una volta assegnate le pagine PDF e inviate alla stampante di destinazione, il documento verrà pianificato, inviato e rimosso dopo l'output corretto. Se non è stata completata la lezione 5, consultare la sezione Attività di preparazione alla lezione in tale lezione per informazioni su come accedere ai file di esercitazione di Prinergy Digital Print. Nota: Questa lezione descrive come inviare i file del processo a un dispositivo installato. Determinare se si desidera effettivamente inviare il processo alla stampante. In tal caso, prestare particolare attenzione alle opzioni di stampa descritte, poiché potrebbero non corrispondere a opzioni realistiche per il proprio ambiente. Importante: Al fine di completare questa lezione, è necessario installare una stampante digitale e un simulatore di front-end digitale e configurarli in Prinergy. In base alle preferenze di denominazione, i nomi utilizzati in questa lezione non saranno coerenti con i nomi utilizzati nel proprio ambiente.
In questa attività si dovranno inviare due file di input indipendenti a Digital Submit.
In questa attività si potranno visualizzare entrambi i documenti in Digital Direct per verificare che siano stati inviati correttamente come parte del processo Prinergy.
In questa attività si aprirà il processo in Workshop e si eseguirà la rifinitura di entrambi i file di input per generare pagine PDF sciolte. Le pagine PDF sciolte verranno assegnate a un set di pagine.
In questa attività verrà creato un set di pagine che conterrà tutte le pagine PDF sciolte (copertina e corpo), assegnate nell'ordine corretto.
In questa attività, si apprenderà come inviare un opuscolo di 8 pagine a una stampante gestita. Inviare pagine PDF sciolte a una stampante digitale
Invio di un processo imposto a un dispositivo digitale
In questa attività verrà inviato e monitorato un documento che verrà stampato sulla stampante, quindi si rimuoverà il documento dal sistema Digital Direct.
In questa attività si eliminerà il processo Prinergy creato come parte del processo di invio tramite Digital Submit.
Panoramica di Prinergy per la stampa digitale Prinergy per la stampa digitale e i front-end per la stampa digitale utilizzano una connessione gestita per l'invio e il monitoraggio di job ticket. Prinergy utilizza Digital Direct per inviare file di processo a una stampante digitale. Processi di invio di Prinergy per la stampa digitale Gli invii a una stampante digitale possono essere effettuati in tre modi:
Processo di invio tramite Digital Submit e Digital Direct
|
| Sv translation | ||||||||||||||||||||||||||||||||||||||||||||||||||||||
|---|---|---|---|---|---|---|---|---|---|---|---|---|---|---|---|---|---|---|---|---|---|---|---|---|---|---|---|---|---|---|---|---|---|---|---|---|---|---|---|---|---|---|---|---|---|---|---|---|---|---|---|---|---|---|
| ||||||||||||||||||||||||||||||||||||||||||||||||||||||
このレッスンの目的このレッスンでは、Prinergy Workshop を使用して、内容ファイルをデジタル印刷機に送信する作業を実際に行います。このレッスンで取り上げる課題では、デジタル印刷機にドキュメントを送信する前に、カスタマイズしたプリプレス機能を Workshop で管理する方法を中心に扱います。このレッスンの目的に合わせ、送信はトラック可能な「HP SmartStream Production Pro シミュレータ」に対して行われます。 このレッスンでは、手動送信プロセスについて具合例で説明しますが、受講者のワークフロー環境では使用しない可能性もあります。ただし、取り上げる課題の中には、入力ファイルのエラーや複雑なファイル構造を管理する上で役立つものもあります。 2 つの入力ファイルのマージ2 つの入力ファイル(表紙と本文)をマージして、HP デジタル印刷機に送信される単一のドキュメントにする必要があります。両方のファイルは、Workshop を使用して、ページ セットに手動で割り当てる必要があります。PDF ページが割り当てられ、ターゲット印刷機に送信されると、ドキュメントはプラン設定されて送信され、出力の成功後に削除されます。 レッスン 5 を終えていない場合は、Prinergy Digital Print 実習ファイルのアクセスに関する情報について、そのレッスンの「レッスンの準備」セクションを参照してください。 注意:このレッスンでは、設定されているデバイスにジョブ ファイルを送信する方法について説明します。実際にジョブを印刷機に送信するかどうかを判断します。送信する場合は、印刷オプションに特に注意してください。受講者自身の環境では現実的ではないオプションもあります。 重要:このレッスンを終えるには、デジタル印刷機とデジタル フロント エンド シミュレータを設置し、Prinergy で設定する必要があります。このレッスンで使用される名前は命名設定に基づいています。受講者自身の環境で使用されている名前とは一致しません。
この課題では、2 つの独立した入力ファイルを Digital Submit に送信します。
この課題では、Digital Direct で両方のドキュメントを表示し、それらが Prinergy ジョブの一部として正しく送信されたことを確認します。
この課題では、Workshop でジョブを開き、両方の入力ファイルをリファインし、単ページ PDF を生成します。単ページ PDF は、ページ セットに割り当てられます。
この課題では、正しい順序で割り当てられた、すべての単ページ PDF(表示と本文)を含むページ セットを作成します。
この演習では、トラック可能な印刷機に 8 ページの小冊子を送信する方法を学習します。 デジタル印刷機への単ページ PDF の送信
面付けジョブをデジタル デバイスに送信する
この課題では、印刷するドキュメントを印刷機に送信して監視し、Digital Direct システムからドキュメントを削除します。
この課題では、Digital Submit を使用して、送信プロセスの一部として作成した Prinergy ジョブを破棄します。
デジタル印刷用 Prinergy の概要 デジタル印刷用 Prinergy とデジタル印刷機フロント エンドは、ジョブチケットの送信と追跡にトラック可能な接続を使用します。Prinergy は、Digital Direct を使用してデジタル印刷機にジョブ ファイルを送信します。 デジタル印刷用 Prinergy の送信プロセス デジタル印刷機への送信は、次の 3 とおりの方法で実行できます。
Digital Submit と Digital Direct を使用した送信プロセス
|
| Sv translation | ||||||||||||||||||||||||||||||||||||||||||||||||||||||
|---|---|---|---|---|---|---|---|---|---|---|---|---|---|---|---|---|---|---|---|---|---|---|---|---|---|---|---|---|---|---|---|---|---|---|---|---|---|---|---|---|---|---|---|---|---|---|---|---|---|---|---|---|---|---|
| ||||||||||||||||||||||||||||||||||||||||||||||||||||||
Por que você deve concluir esta liçãoA lição fornece experiência prática sobre como usar o Prinergy Workshop para enviar um arquivo de conteúdo para uma impressora digital. As tarefas abordadas nesta lição se concentram no uso do Workshop para gerenciar as funções de pré-impressão personalizadas antes do envio do documento para uma impressora digital. Para a finalidade desta lição, os envios serão feitos para um HP SmartStream Production Pro simulator gerenciado. Esta lição mostra um processo de envio manual que seu ambiente de fluxo de trabalho pode não usar. Contudo, algumas tarefas abordadas poderiam ser benéficas para você com base no gerenciamento dos erros do arquivo de entrada ou de estruturas de arquivo complicadas. Mesclagem de dois arquivos de entradaVocê precisa mesclar dois arquivos de entrada (capa e corpo) em um único documento que será enviado para uma impressora digital HP. Ambos os arquivos precisam ser atribuídos manualmente a um conjunto de páginas no Workshop. Quando as páginas em PDF forem atribuídas e enviadas para a impressora de destino, o documento será planejado, enviado e removido após a saída bem-sucedida. Se você não tiver concluído a Lição 5, consulte a lição Lesson Preparations (Preparações da lição) nessa lição para informações sobre o acesso aos arquivos de prática de impressão digital do Prinergy. Nota: Esta lição descreve como enviar arquivos de trabalho para um dispositivo instalado. Determine se você deseja realmente enviar o trabalho para a impressora. Se for esse o caso, preste atenção especial às opções de impressão descritas, visto que podem não corresponder às opções reais do seu próprio ambiente. Importante: Para concluir esta lição, uma impressora digital e um simulador de front end digital deverão ser instalados e configurados no Prinergy. Com base nas preferências de nomenclatura, os nomes usados nesta lição não estarão consistentes com os nomes usados no seu próprio ambiente.
Nesta tarefa, você enviará dois arquivos de entrada independentes para o Digital Submit.
Nesta tarefa, você visualizará ambos os documentos no Digital Direct para verificar se eles foram enviados com êxito como parte do trabalho do Prinergy.
Nesta tarefa, você abrirá seu trabalho no Workshop e refinará os dois arquivos de entrada para gerar páginas em PDF avulsas. As páginas em PDF avulsas serão atribuídas a um conjunto de páginas.
Esta tarefa criará um conjunto de páginas que conterá todas as páginas em PDF avulsas (capa e corpo) atribuídas na ordem correta.
Nesta atividade, você aprenderá como enviar um livreto de oito páginas para uma impressora gerenciada. Envie páginas em PDF avulsas para uma impressora digital
Envie um trabalho imposto para um dispositivo digital
Nesta tarefa, você enviará e monitorará o documento que será impresso na impressora e removerá o documento do sistema Digital Direct.
Nesta tarefa, você destruirá o trabalho do Prinergy criado como parte do processo de envio usando o Digital Submit.
Visão geral do Prinergy for Digital Print O Prinergy for Digital Print e os front ends de impressora digital usam uma conexão gerenciada para envio e rastreamento de tíquete de trabalho. O Prinergy usa o Digital Direct para enviar arquivos de trabalho para uma impressora digital. Processos de envio do Prinergy for Digital Print Os envios para uma impressora digital podem ser feitos de três maneiras:
Processo de envio usando o Digital Submit e o Digital Direct
|
| Sv translation | ||||||||||||||||||||||||||||||||||||||||||||||||||||||
|---|---|---|---|---|---|---|---|---|---|---|---|---|---|---|---|---|---|---|---|---|---|---|---|---|---|---|---|---|---|---|---|---|---|---|---|---|---|---|---|---|---|---|---|---|---|---|---|---|---|---|---|---|---|---|
| ||||||||||||||||||||||||||||||||||||||||||||||||||||||
您为什么应完成此课程本课程提供有关使用印能捷 Workshop 将内容文件提交至数字印刷机的实践体验。本课程中涵盖的任务侧重于将文档提交至数字印刷机之前,使用 Workshop 管理自定义印前功能。出于本课程的目的,将提交到托管 HP SmartStream Production Pro 模拟器。 本课程演示您的工作流程环境可能不会使用的手动提交流程。但是,根据管理输入文件错误或复杂的文件结构,其中涵盖的某些任务对您可能有益。 合并两个输入文件您需要将两个输入文件(封面和正文)合并到一个将提交至 HP 数字印刷机的单一文档中。需要将这两个文件均手动分配至 Workshop 中的页面顺序。PDF 页面被分配并提交至目标印刷机之后,将在成功输出后计划、提交和移除文档。 如果您未完成课程 5,请查阅该课程对应的“课程准备”部分,以了解有关访问印能捷数字印刷实践文件的信息。 注意:本课程介绍了如何将作业文件提交至安装的设备。确定是否希望将作业实际提交至印刷机。如果是,请特别留意概述的印刷选项,因为它们实际上可能与您自己的环境选项不匹配。 要点:要完成本课程,必须在印能捷中安装和配置数字印刷机和数字前端模拟器。根据命名首选项,本课程中使用的名称将与您自己环境中使用的名称不一致。
在此任务中,您将两个独立输入文件提交至 Digital Submit。
在此任务中,您将在 Digital Direct 中查看两个文档,验证已将它们作为印能捷作业的一部分成功提交。
在此任务中,您将在 Workshop 中打开您的作业,并精炼这两个输入文件以生成单页 PDF。单页 PDF 将被分配至页面顺序。
在此任务中,您将创建一个页面顺序,其中将包含以正确顺序分配的所有单页 PDF(封面和正文)。
在此练习中,您将学习如何将一个 8 页的小册子提交至托管印刷机。 将单页 PDF 页面提交到数字印刷机
将拼版作业发送至数字设备
在此任务中,您将提交和监视要印刷到印刷机的文档,然后从 Digital Direct 系统中移除文档。
在此任务中,您将使用 Digital Submit 删除在提交流程中创建的印能捷作业。
印能捷数字印刷概述 印能捷数字印刷和数字印刷机前端使用托管连接进行作业传票提交和跟踪。印能捷使用 Digital Direct 将作业文件发送至数字印刷机。 印能捷数字印刷提交流程 可通过三种方法提交至数字印刷机:
使用 Digital Submit 和 Digital Direct 的提交流程
|