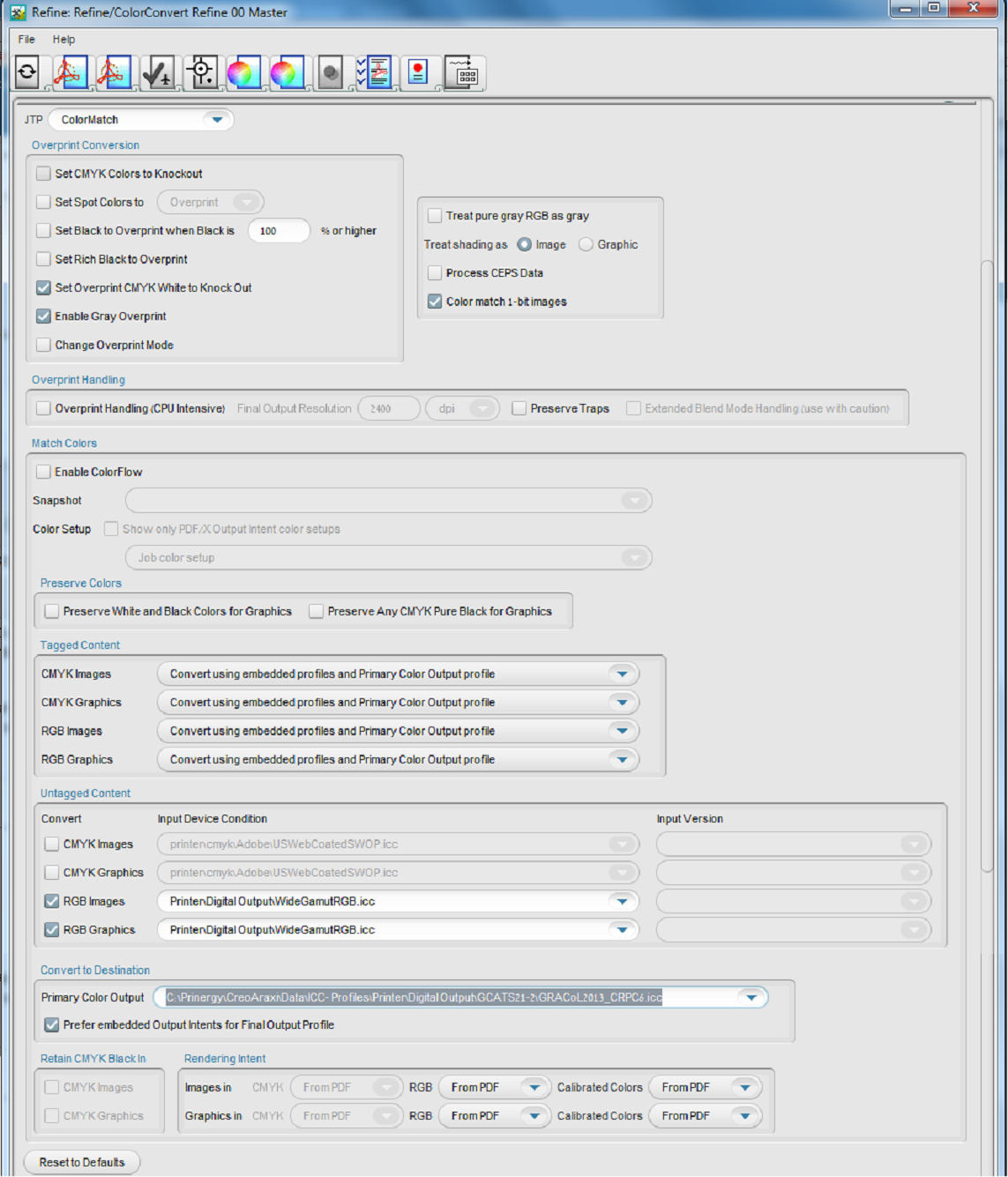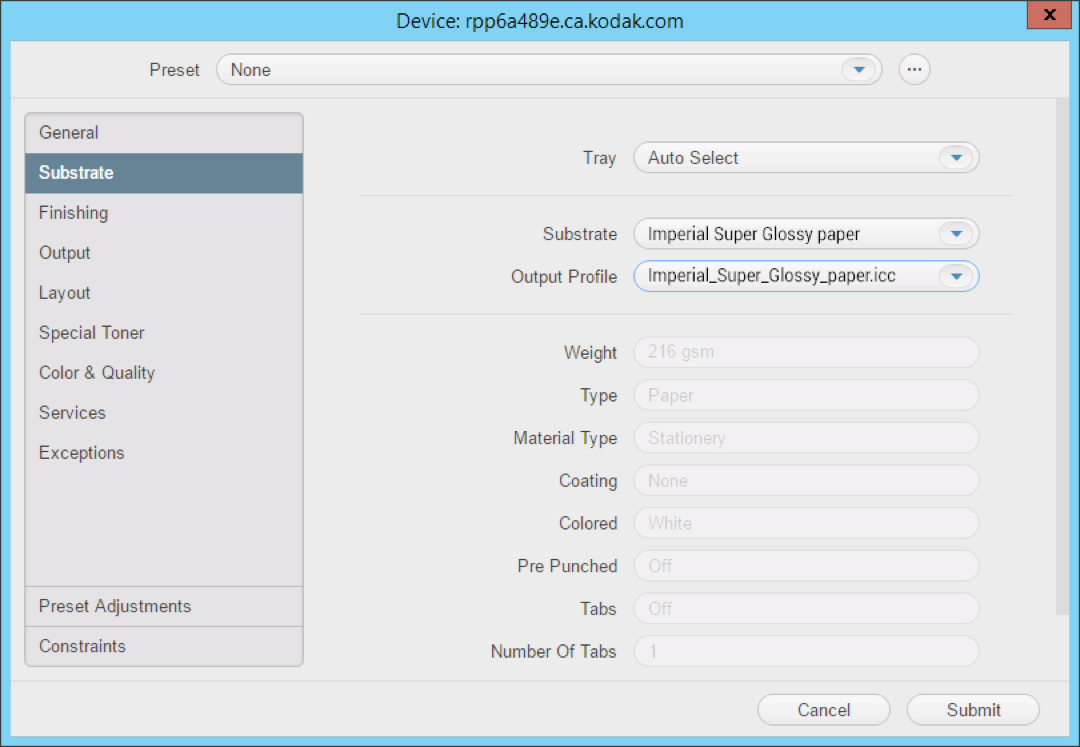| Sv translation | ||
|---|---|---|
| ||
You can now perform color management when you submit a job to your digital device, by selecting the appropriate ICC profile in the Substrate tab of the Digital Job Ticket Editor. Preparations: To use this setting, you must first load the desired ICC profile to Prinergy. In the Note: In the Color management in Prinergy The color management of pages occurs in two stages. Stage one, which corresponds to the Refine process in Prinergy, takes all L*a*b, RGB, and tagged CMYK objects and converts them to a standard CMYK space known as the Primary Color Output (PCO). Stage two, which occurs after the job has been submitted from the Digital Job Ticket Editor, takes the CMYK PDF from stage one and converts it to the destination space using the ICC profile selected in the Output Profile setting in the Substrate tab of the Digital Job Ticket Editor. The Digital Job Ticket Editor uses the PublishFile ColorMgmt On process template, which has color management activated, when digital jobs are submitted with a selected ICC Profile in the Output Profile setting. Color management via the Digital Job Ticker Editor can be performed only on refined data, that is, elements in the Pages, Page Sets, or Imposition Plans sections of Workshop. If you submit a job from the Input Files section, the Output Profile setting is not available in the Job Ticket Editor. PreparationBefore you print your job with the appropriate ICC profile, you need to create a designated Color Convert process template.
Print your job with the appropriate ICC profile
|
| Sv translation | ||
|---|---|---|
| ||
Sie können nun auch Farbmanagement ausführen, wenn Sie einen Job an Ihr Digitalgerät senden. Wählen Sie dazu die Registerkarte Substrate (Substrat) im digitalen Job Ticket Editor aus. Vorbereitungen: Damit Sie diese Einstellung verwenden können, müssen Sie zunächst das gewünschte ICC-Profil auf Prinergy laden. Suchen Sie im Ordner Hinweis: Sie können im Ordner Farbmanagement in Prinergy Das Farbmanagement von Seiten erfolgt in zwei Schritten. Schritt 1 entspricht dem Refining-Prozess in Prinergy. Dabei werden alle L*a*b-Koordinaten, RGB und gekennzeichnete CMYK-Objekte berücksichtigt, die in den CMYK-Standardbereich konvertiert werden, der unter dem Begriff Primärfarbausgabe bekannt ist (Primary Color Output – PCO). Schritt 2 findet statt, nachdem der Job vom digitalen Job Ticket Editor gesendet wurde. Dabei wird das in Schritt 1 erstellte CMYK-PDF zum Zielbereich konvertiert, indem das ICC-Profil verwendet wird, das in der Einstellung Output Profile (Ausgabeprofil) auf der Registerkarte Substrate (Substrat) im digitalen Job Ticket Editor ausgewählt wurde. Der digitale Job Ticket Editor verwendet die Prozessvorlage PublishFile ColorMgmt On. Hier ist das Farbmanagement aktiviert, wenn digitale Jobs mit einem ausgewählten ICC-Profil in der Einstellung Output Profile (Ausgabeprofil) gesendet werden. Farbmanagement kann über den digitalen Job Ticket Editor nur für Daten ausgeführt werden, die dem Refining-Prozess unterzogen worden sind, also für Elemente unter den Bereichen Pages (Seiten), Page Sets (Seitensets) oder Imposition Plans (Ausschießschemata) von Workshop. Wenn Sie einen Job vom Bereich Input Files (Eingabedateien) senden, ist die Einstellungen Output Profile (Ausgabeprofil) im Job Ticket Editor nicht verfügbar. VorbereitungBevor Sie Ihren Job mit dem passenden ICC-Profil drucken, müssen Sie eine Prozessvorlage für die Farbkonvertierung festlegen.
Drucken Sie Ihren Job mit dem passenden ICC-Profil aus.
|
| Sv translation | ||
|---|---|---|
| ||
Puede realizar una gestión del color al enviar un trabajo a un dispositivo digital mediante la selección del perfil ICC adecuado en la pestaña Sustrato del editor de notas de trabajo digital. Preparativos: Para usar este ajuste, primero debe cargar el perfil ICC deseado en Prinergy. En la carpeta Nota: En la carpeta Gestión del color en Prinergy La gestión del color de las páginas se produce en dos fases. La fase uno, que corresponde al proceso de afinado en Prinergy, toma todos los objetos L*a*b, RGB y etiquetados como CMYK y los convierte en un espacio CMYK estándar conocido como la salida de color principal (PCO). La fase dos, que se produce una vez que el trabajo se haya enviado desde el editor de notas de trabajo digital, toma el PDF CMYK de la fase uno y lo convierte en el espacio de destino con el perfil ICC seleccionado en el ajuste Perfil de salida de la pestaña Sustrato del editor de notas de trabajo digital. El editor de notas de trabajo digital usa la plantilla de proceso PublishFile ColorMgmt On, que tiene la gestión del color activada, cuando se envían trabajos digitales con un perfil ICC seleccionado en el ajuste Perfil de salida. La gestión del color a través del editor de notas de trabajo digital solo puede ejecutarse en datos afinados, es decir, elementos de las secciones Páginas, Conjuntos de páginas o Planes de imposición de Workshop. Si envía un trabajo de la sección Archivos de entrada, el ajuste Perfil de salida no está disponible en el editor de notas de trabajo. PreparaciónAntes de imprimir su trabajo con el perfil ICC correspondiente, debe crear una plantilla de proceso Color Convert designada.
Impresión de un trabajo con el perfil ICC correspondiente.
|
| Sv translation | ||
|---|---|---|
| ||
Vous pouvez maintenant effectuer la gestion des couleurs lorsque vous soumettez un travail à votre périphérique numérique en sélectionnant le profil ICC approprié dans l'onglet Substrat de l'Éditeur de fiches de production numérique. Préparation : Pour utiliser ce paramètre, vous devez d'abord charger le profil ICC souhaité sur Prinergy. Dans le dossier Remarque : dans le dossier La gestion des couleurs dans Prinergy La gestion des couleurs des pages s'effectue en deux étapes. La première étape correspond au processus de raffinage dans Prinergy. Celle-ci consiste à prendre tous les objets aux couleurs L*a*b, RVB et marqués CMJN puis à les convertir vers un espace chromatique CMJN standard, plus connu sous le nom de Sortie couleur principale. La deuxième étape survient après l'envoi du travail par l'Éditeur de fiches de production numérique. Celle-ci consiste à prendre le PDF en CMJN de la première étape et à le convertir vers l'espace chromatique de destination à l'aide du profil ICC sélectionné dans le paramètre Profil de sortie situé dans l'onglet Substrat de l'Éditeur de fiches de production numérique. L'Éditeur de fiches de production numérique utilise le modèle de processus PublishFile ColorMgmt On avec gestion des couleurs activée lorsque des travaux numériques sont envoyés avec un profil ICC sélectionné dans le paramètre Profil de sortie. La gestion des couleurs via l'Éditeur de fiches de production numérique peut s'effectuer uniquement sur des données raffinées, c'est-à-dire des éléments compris dans les sections Pages, Jeux de pages ou Plans d'imposition de Workshop. Si vous soumettez un travail depuis la section Fichiers d'entrée, le paramètre Profil de sortie n'est pas disponible dans l'Éditeur de fiches de production. PréparationAvant d'imprimer votre travail avec le profil ICC approprié, vous devez créer un modèle de processus de conversion couleur spécifique.
Imprimer votre travail avec le profil ICC approprié
|
| Sv translation | ||
|---|---|---|
| ||
È ora possibile eseguire la gestione del colore quando si invia un processo al dispositivo digitale, selezionando il profilo ICC appropriato nella scheda Substrate (Substrato) del Digital Job Ticket Editor. Operazioni preliminari Prima di poter utilizzare questa impostazione, è necessario caricare il profilo ICC desiderato in Prinergy. Nella cartella Nota: nella cartella Gestione del colore in Prinergy La gestione del colore delle pagine avviene in due fasi. Nella prima fase, che corrisponde al processo di rifinitura in Prinergy, tutti gli oggetti L*a*b, RGB e CMYK contrassegnati vengono convertiti in un spazio CMYK standard noto come PCO (Primary Color Output). Nella seconda fase, che si verifica una volta inviato il processo dal Digital Job Ticket Editor, il PDF CMYK della prima fase viene convertito nello spazio di destinazione utilizzando il profilo ICC selezionato nell'impostazione Output Profile (Profilo di output) nella scheda Substrate (Substrato)del Digital Job Ticket Editor. Il Digital Job Ticket Editor utilizza il modello di processo PublishFile ColorMgmt On, con la gestione del colore attivata, quando i processi digitali vengono inviati con un profilo ICC selezionato nell'impostazione Output Profile (Profilo di output). La gestione del colore tramite il Digital Job Ticker Editor può essere eseguita solo sui dati rifiniti, ossia gli elementi nelle sezioni Pages (Pagine), Page Sets (Set di pagine) o Imposition Plans (Piani di imposizione) di Workshop. Se si invia un processo dalla sezione Input Files (File di input), l'impostazione Output Profile (Profilo di output) non è disponibile nel Job Ticket Editor. Operazioni preliminariPrima di stampare il processo con il profilo ICC appropriato, è necessario creare un modello di processo per la conversione dei colori.
Stampa del processo con il profilo ICC appropriato
|
| Sv translation | ||
|---|---|---|
| ||
Agora, você pode executar o gerenciamento de cores ao enviar um trabalho para o seu dispositivo digital, selecionando o perfil ICC na guia Substrate (Substrato) no editor de tíquete de trabalho digital. Preparações: Para usar essa configuração, primeiramente, é necessário carregar o perfil ICC desejado ao Prinergy. Na pasta Observação: Na pasta Gerenciamento de cores no Prinergy O gerenciamento de cores de páginas ocorre em suas etapas. Primeira etapa, que corresponde ao processo Refine (Refinar) no Prinergy, pega todos os objetos L*a*b, RGB e CMYK etiquetado e os converte em um espaço CMYK padrão conhecido como Primary Color Output (Saída de cor primária, PCO). Segunda etapa, que ocorre depois que o trabalho for enviado do editor de tíquete de trabalho digital, pega o PDF CMYK da etapa um e o converte para o espaço de destino usando o perfil ICC selecionado na configuração Output Profile (Perfil de saída) na guia Substrate (Substrato) do editor de tíquete de trabalho digital. O editor de tíquete de trabalho digital usa o modelo de processo PublishFile ColorMgmt On, que tem o gerenciamento de cores ativado, quando trabalhos digitais são enviados com um Perfil ICC selecionado na configuração Output Profile (Perfil de saída). O gerenciamento de cores via editor de tíquete de trabalho digital pode ser executado somente em dados refinados, elementos nas seções Pages (Páginas), Page Sets (Configurações de página) ou Imposition Plans (Planos de imposição) do Workshop. Se você enviar um trabalho da seção Input Files (Arquivos de entrada), a configuração Output Profile (Perfil de saída) não é disponibilizada no editor de tíquete de trabalho digital. PreparaçãoAntes de imprimir o seu trabalho com o perfil ICC adequado, é necessário criar um modelo de processo Color Convert (Conversão de cores) designado.
Imprima o seu trabalho com o perfil ICC adequado
|
| Sv translation | ||
|---|---|---|
| ||
现在您可以通过在 Digital 作业传票编辑器的承印物选项卡上选择适当的 ICC 描述文件,以在提交作业至数字设备时执行色彩管理。 准备: 要使用此项设置,您必须首先将需要的 ICC 描述文件加载到印能捷。在 注意:在 印能捷中的色彩管理 页面色彩管理出现在两个阶段。第一阶段与印能捷中的精炼处理相对应,将所有 L*a*b、RGB 及标记的 CMYK 对象转化为标准的 CMYK 空间,称为主颜色输出 (PCO)。 第二阶段出现在从 Digital 作业传票编辑器提交作业之后,使用在 Digital 作业传票编辑器的承印物选项卡上输出描述文件设置中选择的 ICC 描述文件,将第一阶段的 CMYK PDF 转化为目标空间。 如果数字作业与输出描述文件设置中选定的 ICC 描述文件一同提交,则 Digital 作业传票编辑器使用已启用色彩管理的 PublishFile ColorMgmt On 处理模块。 通过 Digital 作业传票编辑器的色彩管理仅可在精炼数据上执行,即 Workshop 页面、页面设置或拼版计划部分中的元素。如果您从输入文件部分提交作业,输出描述文件设置将在作业传票编辑器中不可用。 准备在您使用适当的 ICC 描述文件印刷作业之前,您需要创建一个指定的色彩转换处理模板。
使用适当的 ICC 描述文件印刷作业
|
| Sv translation | ||
|---|---|---|
| ||
デジタル ジョブ チケット エディタの[印刷材]タブで適切な ICC プロファイルを選択すれば、ジョブをデジタル デバイスに送信するときに、カラー マネジメントを実行できるようになりました。 準備: この設定を使用するには、最初に、必要な ICC プロファイルを Prinergy に読み込む必要があります。 注意: Prinergy でのカラー マネジメント ページのカラー マネジメントは 2 つのステージで実行されます。ステージ 1 は、Prinergy のリファイン プロセスで実行されます。すべての L*a*b、RGB、およびタグ付けされた CMYK オブジェクトをプライマリ カラー出力(PCO)と呼ばれる標準の CMYK スペースに変換します。 ステージ 2 は、デジタル ジョブ チケット エディタからジョブが送信された後に実行されます。ステージ 1 から CMYK PDF をデジタル ジョブ チケット エディタの[印刷材]タブにある[出力プロファイル]設定で選択された ICC プロファイルを使用して、デスティネーション スペースに変換します。 [出力プロファイル]設定で選択された ICC プロファイルを使用してデジタル ジョブが送信されるときに、デジタル ジョブ チケット エディタでは、カラー マネジメントが有効になっている PublishFile ColorMgmt On プロセス テンプレートが使用されます。 デジタル ジョブ チケット エディタを使用したカラー マネジメントは、リファインされたデータ、つまりワークショップの[ページ]、[ページ セット]、または[面付けプラン]の要素に対してのみ実行できます。[入力ファイル]セクションからジョブを送信する場合、ジョブ チケット エディタでは[出力ファイル]設定を使用できません。 準備適切な ICC プロファイルを使用してジョブを印刷する前に、指定されているカラー変換プロセス テンプレートを作成する必要があります。
適切な ICC プロファイルを使用してジョブを印刷する
|