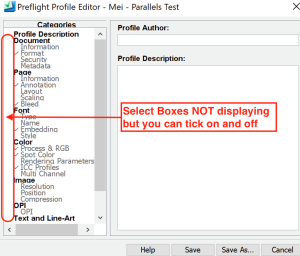I computer in uso devono soddisfare o superare le caratteristiche tecniche hardware e software minime riportate nella seguente tabella per poter essere supportati come computer client per Versione Evo 9.0 e successive. Componenti
hardware o software | Computer Mac | Computer Windows |
|---|
| Sistema operativo | Evo Client 9.0 e versioni successive sono supportate nei seguenti ambienti Windows: - Evo Client installato sul server
- Microsoft Remote Desktop da una workstation Mac per eseguire Evo Client installato sul server
- Parallels*
*Kodak offrirà due istanze di Parallels VM + Windows 11 Pro* per i clienti Evo 8.2 e versioni successive con contratto di abbonamento al pacchetto, in modo che possano eseguire Evo Client nell'ambiente Mac VM. Per i clienti con altri tipi di contratto di assistenza, contattare il rappresentante di vendita Kodak locale per convertire il contratto al pacchetto di pacchetto o acquistare direttamente da Parallels se si desidera eseguire Evo Client in ambiente Mac VM. *Si prega di notare che attualmente Kodak fornisce le licenze del sistema operativo Windows solo negli Stati Uniti, in Canada e in Europa. Nella regione Kodak Asia-Pacifico, i clienti devono acquistare le licenze del sistema operativo Windows da Parallels o da un rivenditore Microsoft locale. | - Microsoft Windows 10 Professional
- Microsoft Windows 11 Professional
- Microsoft Windows 2019
- Microsoft Windows 2022
| | Software aggiuntivo |
| Java 1.8 | | Velocità processore |
| Processore Intel Core 2 o superiore | | Memoria |
| Almeno 4 GB di RAM | | Spazio libero su disco |
| 20 GB o più | | Rete/protocollo |
| 100Base-T (minimo) 1000Base-T (ottimale) | | Risoluzione monitor |
| 1280x1024 o superiore |
Nota: Non è economicamente possibile per Kodak testare individualmente ogni modello, sottotipo o sistema operativo di processore, sia esso Apple® o Windows®, Intel® o AMD. Per realizzare e testare la suite di software Prinergy utilizziamo hardware e software di sviluppo attuali. Ci fidiamo dei milioni di dollari di test di compatibilità eseguiti dai produttori di chip e dai fornitori di sistemi operativi per garantire che Prinergy Evo funzioni correttamente su tutti i sistemi.
È responsabilità dell'utente acquisire e installare il numero di licenze Adobe Acrobat richiesto per le stazioni di lavoro client. Per garantire che i plug-in Kodak per il software Adobe Acrobat possano essere copiati nella cartella corretta durante il processo di installazione, installare il software Acrobat su ciascuna stazione di lavoro Windows prima di installare i plug-in Kodak o il Prinergy Evo Client. Seguire le procedure riportate di seguito per acquisire le chiavi di licenza e installare il software. Per installare Windows in Parallels VM, è possibile seguire il video pubblicato sul sito Web https://www.youtube.com/watch?v=-DFdF6zIx-Y . Scorrere fino alle 1:26 minuti e iniziare a guardare "Ora installiamo Windows 10". Oppure seguire le istruzioni riportate di seguito per l'installazione. Seguire le procedure riportate di seguito per acquisire le chiavi di licenza e installare il software: - Per i clienti che hanno acquistato il contratto di abbonamento al pacchetto Evo, contattare il centro di assistenza Kodak locale per ottenere le chiavi di licenza Parallels. Altri clienti possono acquistare direttamente da Parallels o contattare il team di vendita Kodak per convertire il contratto in un pacchetto di abbonamento.
- Si riceverà un'e-mail di invito con la chiave di licenza Parallels VM e il collegamento per il download del programma di installazione. L'attivazione della chiave Parallels deve essere eseguita automaticamente durante l'installazione di Parallels VM facendo clic sul collegamento nell'e-mail di invito.
- Se il programma di installazione di Parallels chiede all'utente "Allow Access and Control your Mac" (Consenti accesso e controllo del tuo Mac), scegliere il menu Apple > Preferenze di sistema > Sicurezza e privacy > Privacy > Accessibilità e seleziona la casella di controllo del Parallel.
- Al primo avvio su un Mac, Parallels Desktop rileva che non si dispone di macchine virtuali e propone automaticamente di scaricare e installare Windows 10 Pro. Per ulteriori informazioni, vedere lo scenario 1 https://www.parallels.com/blogs/install-windows-10-parallels-desktop/
- Se non è possibile accedere al link per il download di Windows 10 Pro (64 bit, inglese internazionale), seguire lo scenario 2 all'indirizzo Web https://www.parallels.com/blogs/install-windows-10-parallels-desktop/
- Se nessuna delle opzioni precedenti viene visualizzata, seguire la procedura riportata di seguito per scaricare un'immagine ISO di Windows sul Mac*.
- Scaricare il supporto ISO di Windows 10 tramite il link https://kb.parallels.com/en/4729
- Fare clic su Scarica Windows 10
- Il link Microsoft (https://www.microsoft.com/en-us/software-download/windows10ISO) consente di accedere alla pagina in cui si seleziona l'opzione Windows 10 e vengono visualizzate ulteriori opzioni di download.
- Scegliere la lingua desiderata e premere il pulsante di conferma.
- Verrà quindi visualizzato un link per il download dell'opzione a 32 o 64 bit del sistema operativo. Scegliere a 64 bit.
- I link per il download forniti da cui è possibile caricare Windows 10 Pro nel software Parallels VM saranno disponibili per 24 ore.
*Per i Mac M1, la pratica migliore è creare l'immagine di Windows 11 Pro ARM per conto proprio e puntare manualmente ad essa durante l'installazione di Parallels VM. La pratica migliore si applica anche ai Mac Intel con Windows 10 & 11 Pro durante l'installazione di Parallels VM. - Dopo aver installato Parallels VM e Windows 10 Pro, installare Evo Client su Parallels VM Windows 10 Pro.
- Disattivare l'impostazione del firewall della rete pubblica su Windows VM per consentire al client Evo di connettersi al server Evo. Se siete preoccupati di disattivare il firewall pubblico di Windows Defender, potete aggiungere il programma Evo Client PrinergyEvo.exe alle regole in entrata per consentire la connessione tra Evo Client e Evo Server. Per maggiori dettagli, consultare l'articolo SKV 75924.
- Se l'impostazione di rete predefinita consigliata in Parallels icon (Icona Parallels) > Devices (Dispositivi) > Network (Rete) > Shared Network (Rete condivisa) bloccare la connessione del client Evo al server Evo, aggiornare le impostazioni di rete su Bridged Network (Rete con bridging) > Default Adapter (Adattatore predefinito) o Apple USB Ethernet Adapter (Adattatore Ethernet USB Apple) in modo che Windows 10 Pro VM si trovi sulla stessa sottorete del server Evo. Per ulteriori informazioni, visitare il sito Web https://kb.parallels.com/4948
Limitazioni: - Caricare Evo Job Volume nell'ambiente PC e Evo Processing (affinamento, output, creazione imposizione, ecc.) funzionerà come nell'ambiente Mac accedendo alla modalità di coerenza Parallels.
- Sui computer portatili Mac con display Retina, la visualizzazione del testo nell'editor dei modelli di processo Evo sembra non avere spazio tra le righe e la dimensione del carattere nel menu a discesa appare più piccola di quanto dovrebbe essere. Ma questo non influisce sulla funzionalità.
- Sui computer portatili Mac con display Retina, è possibile notare che le caselle di controllo quadrate non sono presenti nella finestra Editor profili preflight, ma è comunque possibile attivarle e disattivarle.
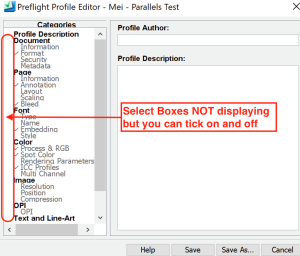
Nota: Per eventuali domande su Parallels, contattare il supporto Parallels https://www.parallels.com/products/desktop/support/ della propria regione. Per qualsiasi domanda su Windows 10 Pro, contattare Microsoft della propria regione accedendo al proprio account https://support.microsoft.com/en-us/windows . Kodak supporta solo il client Evo per l'esecuzione su Parallels VM. |