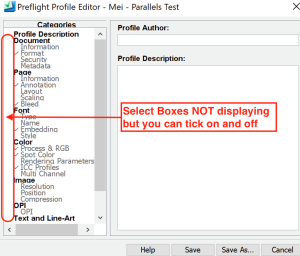Ihre Computer müssen die in der folgenden Tabelle aufgeführten Hardware- und Softwaremindestanforderungen erfüllen, um als Client-Computer für Evo 9.0 und höhere Version unterstützt zu werden. Hardware- oder Software-
Komponenten | Mac-Computer | Windows, Computer |
|---|
| Betriebssystem | Evo Client 9.0 und neuere Versionen werden unter den folgenden Windows-Umgebungen unterstützt: - Evo Client ist auf dem Server installiert
- Microsoft Remote Desktop von einem Mac-Arbeitsplatz aus, um den auf dem Server installierten Evo Client auszuführen
- Parallels*
*Kodak bietet zwei Instanzen von Parallels VM + Windows 11 Pro* für Kunden mit Evo ab Version 8.2 mit Abonnementpaket-Vertrag an, damit Evo Client auf der Mac VM-Umgebung ausgeführt werden kann. Kunden mit anderen Servicevertragsarten wenden sich bitte an den lokalen Kodak-Vertriebsmitarbeiter, um den Vertrag in ein Abonnementpaket umzuwandeln, oder Sie kaufen ihn direkt bei Parallels, wenn Sie Evo Client auf einer Mac VM-Umgebung ausführen möchten. *Bitte beachten Sie, dass Kodak derzeit nur Lizenzen für das Windows-Betriebssystem in den USA, Kanada und Europa anbietet. In der Kodak-Region Asien-Pazifik müssen Kunden ihre Lizenzen für das Windows-Betriebssystem von Parallels oder einem lokalen Microsoft-Händler erwerben. | - Microsoft Windows 10 Professional
- Microsoft Windows 11 Professional
- Microsoft Windows 2019
- Microsoft Windows 2022
| | Zusätzliche Software |
| Java 1.8 | | Prozessorgeschwindigkeit |
| Intel Core 2-Prozessor oder schneller | | Arbeitsspeicher |
| 4 GB RAM oder mehr | | Freier Speicherplatz |
| 20 GB oder mehr | | Netzwerkprotokoll |
| 100Base-T (Minimum) 1000Base-T (Optimum) | | Bildschirmauflösung |
| 1280 x 1024 oder höher |
Hinweis: Es ist für Kodak wirtschaftlich nicht möglich, jedes Prozessormodell, jeden Untertyp oder jedes Betriebssystem einzeln zu testen, egal ob von Apple® oder Windows®, Intel® oder AMD. Wir verwenden aktuelle Entwicklungshardware und -software, um die Prinergy-Softwaresuite zu erstellen und zu testen. Wir vertrauen auf die millionenschweren Kompatibilitätstests, die von den Chip-Herstellern und Betriebssystemanbietern durchgeführt wurden, um sicherzustellen, dass Prinergy Evo auf allen Systemen korrekt funktioniert.
Sie sind selbst für den Erwerb und die Installation der für die Client-Workstations erforderlichen Anzahl von Adobe Acrobat-Lizenzen verantwortlich. Um sicherzustellen, dass die Kodak Plug-Ins für die Adobe Acrobat-Software während des Installationsvorgangs in den richtigen Ordner kopiert werden, muss die Acrobat-Software auf allen Windows-Arbeitsstationen installiert werden, bevor die Kodak-Plug-Ins oder der Prinergy Evo Client installiert werden. Führen Sie die folgenden Schritte aus, um die Lizenzschlüssel zu erhalten und die Software zu installieren. Sie können sich zur Installation von Windows in Parallels VM folgendes Video ansehen: https://www.youtube.com/watch?v=-DFdF6zIx-Y . Ab Minute 1:26 sehen Sie den Abschnitt „Jetzt installieren wir Windows 10“. Oder Sie befolgen die nachstehenden Anweisungen zur Installation. Gehen Sie wie folgt vor, um die Lizenzschlüssel zu erhalten und die Software zu installieren: - Kunden, die einen Evo Abonnementvertrag erworben haben, wenden sich bitte an das Kodak-Kundendienstzentrum vor Ort, um die Lizenzschlüssel für Parallels zu erhalten. Andere Kunden können direkt bei Parallels kaufen oder sich an das Kodak Vertriebsteam wenden, um den Vertrag in ein Abonnementpaket umzuwandeln.
- Sie erhalten eine Einladungs-E-Mail mit dem Parallels VM-Lizenzschlüssel und dem Download-Link für das Installationsprogramm. Die Aktivierung des Parallels-Schlüssels sollte automatisch während der Installation der Parallels VM erfolgen, indem Sie auf den Link in der Einladungs-E-Mail klicken.
- Wenn Sie vom Parallels-Installationsprogramm aufgefordert werden, „Zugriff und Kontrolle für Ihren Mac zulassen“ auszuwählen, wählen Sie Apple-Menü > Systemeinstellungen > Sicherheit und Datenschutz > Datenschutz > Barrierefreiheit aus und aktivieren Sie das Kontrollkästchen „Parallel“.
- Wenn Sie Parallels Desktop zum ersten Mal auf einem Mac starten, erkennt es, dass Sie keine virtuellen Maschinen haben, und bietet automatisch an, Windows 10 Pro herunterzuladen und zu installieren. Weitere Details finden Sie in Szenario 1 unter https://www.parallels.com/blogs/install-windows-10-parallels-desktop/.
- Wenn Sie nicht zum Download-Link für Windows 10 Pro (64 Bit International English) gelangen, befolgen Sie Szenario 2 unter https://www.parallels.com/blogs/install-windows-10-parallels-desktop/.
- Wenn keine der oben genannten Optionen angezeigt wird, führen Sie die folgenden Schritte aus, um ein Windows ISO-Image auf Ihren Mac* herunterzuladen.
- Laden Sie das Windows 10 ISO-Medium über den Link https://kb.parallels.com/en/4729 herunter.
- Klicken Sie auf „Windows 10 herunterladen“.
- Über den Microsoft-Link (https://www.microsoft.com/en-us/software-download/windows10ISO) gelangen Sie zur Seite, auf der Sie die Option Windows 10 auswählen. Ihnen werden zusätzliche Download-Optionen angezeigt.
- Wählen Sie die gewünschte Sprache aus, und drücken Sie die Bestätigungstaste.
- Sie erhalten dann einen Download-Link für die 32- oder 64-Bit-Option des Betriebssystems. Wählen Sie 64-Bit aus.
- Die bereitgestellten Download-Links stehen 24 Stunden lang zur Verfügung, und von dort kann Windows 10 Pro in die Parallels VM-Software geladen werden.
*Für M1-Macs ist es am besten, das Windows 11 Pro ARM-Image selbst zu erstellen und während der Installation der Parallels VM manuell darauf zu verweisen. Die beste Vorgehensweise gilt auch für Intel-Macs mit Windows 10 & 11 Pro während der Installation der Parallels-VM. - Installieren Sie nach der Installation von Parallels VM und Windows 10 Pro Evo Client auf Parallels VM Windows 10 Pro.
- DEAKTIVIEREN Sie die Firewall-Einstellung für das öffentliche Netzwerk auf Windows VM für Evo Client, um eine Verbindung zum Evo Server herzustellen. Wenn Sie Bedenken haben, die Windows Defender Public Firewall zu deaktivieren, können Sie das Evo Client Programm PrinergyEvo.exe in den Eingangsregeln hinzufügen, um die Verbindung zwischen Evo Client und Evo Server zu erlauben. Weitere Details finden Sie im SKV Artikel 75924
- Wenn die empfohlene Standardnetzwerkeinstellung unter Parallels-Symbol > Geräte > Netzwerk > gemeinsames Netzwerk Sie blockiert, um die Verbindung zwischen Evo Client und Evo Server herzustellen, aktualisieren Sie die Netzwerkeinstellung auf Bridged-Netzwerk > Standardadapter oder Apple USB Ethernet-Adapter, damit sich die Windows 10 Pro-VM im selben Subnetz wie der Evo Server befindet. Weitere Informationen finden Sie unter https://kb.parallels.com/4948.
Einschränkungen: - Bitte melden Sie das Evo Job Volume innerhalb der PC-Umgebung an. Die Evo-Verarbeitung (Refine, Ausgabe, Ausschießschema erstellen usw.) funktioniert wie in der Mac-Umgebung, indem Sie den Parallels Coherence-Modus aktivieren.
- Auf Mac-Laptops mit Retina-Anzeige scheint die Textanzeige im Evo Prozessvorlagen-Editor keinen Platz zwischen den Zeilen zu haben, und die Schriftgröße im Dropdown-Menü ist kleiner als sie sein sollte. Dies hat jedoch keine Auswirkungen auf die Funktionalität.
- Auf Mac-Laptops mit Retina-Display stellen Sie eventuell fest, dass die quadratischen Kontrollkästchen im Fenster des Preflight Profile Editors fehlen, Sie können sie jedoch trotzdem aktivieren bzw. deaktivieren.
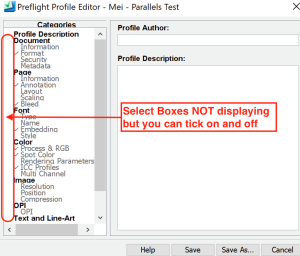
Hinweis: Wenden Sie sich bei Fragen zu Parallels bitte über die Website https://www.parallels.com/products/desktop/support/ an den Parallels Support in Ihrer Region. Wenden Sie sich bei Fragen zu Windows 10 Pro an Microsoft für Ihre Region, indem Sie sich bei Ihrem Konto unter https://support.microsoft.com/en-us/windows anmelden. Kodak unterstützt den Evo-Client nur für die Ausführung auf der Parallels-VM. |