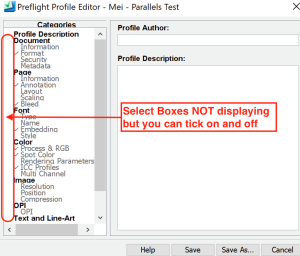Afin d'être éligibles à la prise en charge en tant qu'ordinateurs client pour Evo 9.0 et version supérieure, vos ordinateurs doivent satisfaire au minimum les spécifications matérielles et logicielles répertoriées dans le tableau ci-après. Composants matériels
ou logiciels | Ordinateur Mac | Ordinateur Windows |
|---|
| Système d'exploitation | Evo Client 9.0 et les versions plus récentes sont compatibles avec les environnements Windows suivants: - Evo Client installé sur le serveur
- Microsoft Remote Desktop à partir d'une station de travail Mac pour exécuter Evo Client installé sur le serveur
- Parallels*
*KODAK proposera deux instances de Parallels VM + Windows 11 Pro* pour les clients équipés d'Evo 8.2 et versions ultérieures avec un contrat de formule d'abonnement pour qu'ils puissent exécuter Evo Client sur l'environnement Mac VM. Si vous êtes titulaire d'autres types de contrat de service, veuillez contacter le représentant commercial Kodak local pour convertir le contrat en formule d'abonnement ou acheter directement auprès de Parallels si vous souhaitez exécuter Evo Client sur un environnement Mac VM. *Veuillez noter qu'actuellement, Kodak ne fournit les licences d'OS Windows qu'aux Etats-Unis, au Canada et en Europe. Dans la région Asie-Pacifique de Kodak, les clients doivent acheter leurs licences d'OS Windows auprès de Parallels ou d'un revendeur Microsoft local. | - Microsoft Windows 10 Professionnel
- Microsoft Windows 11 Professionnel
- Microsoft Windows 2019
- Microsoft Windows 2022
| | Logiciel supplémentaire |
| Java 1.8 | | Vitesse du processeur |
| Processeur Intel Core 2 ou plus rapide | | Mémoire |
| 4 Go de mémoire RAM ou plus | | Espace disque disponible |
| 20 Go ou plus | | Réseau/protocole |
| 100Base-T (minimum) 1000Base-T (optimum) | | Résolution d'écran |
| 1280x1024 ou plus |
Remarque : Il n'est pas économiquement possible pour Kodak de tester individuellement chaque modèle de processeur, sous-type ou système d'exploitation, qu'il s'agisse d'Apple® ou de Windows®, d'Intel® ou d'AMD. Nous utilisons du matériel et des logiciels de développement actuels pour créer et tester la suite logicielle Prinergy. Nous faisons confiance aux millions de dollars de tests de compatibilité réalisés par les fabricants de puces et les fournisseurs de systèmes d'exploitation pour garantir le bon fonctionnement de Prinergy Evo sur tous les systèmes.
Il vous incombe de vous procurer et d'installer le nombre de licences Adobe Acrobat requis pour les postes de travail client. Afin que les modules externes Kodak pour le logiciel Adobe Acrobat puissent être copiés dans le bon dossier lors du processus d'installation, installez le logiciel Acrobat sur chaque poste de travail Windows avant d'installer les modules Kodak ou Prinergy Evo Client. Veuillez suivre les procédures ci-dessous pour acquérir les clés de licence et installer le logiciel. Vous pouvez suivre les instructions de la vidéo publiée à l'adresse https://www.youtube.com/watch?v=-DFdF6zIx-Y pour installer Windows dans Parallels VM. Avancez jusqu'à 1:26 et commencez à regarder la section « Now let's install Windows 10 » (Installons Windows 10). Autrement, suivez les instructions ci-dessous pour procéder à l'installation. Suivez les procédures ci-dessous pour acquérir les clés de licence et installer le logiciel : - Pour les clients ayant souscrit un contrat de formule d'abonnement Evo, veuillez contacter votre centre de réponse Kodak local pour obtenir des clés de licence Parallels. Les autres clients peuvent acheter directement auprès de Parallels ou appeler l'équipe commerciale Kodak pour convertir le contrat en formule d'abonnement.
- Vous recevrez un e-mail d'invitation avec la clé de licence Parallels VM et le lien de téléchargement du programme d'installation. L'activation de la clé Parallels s'effectue automatiquement lors de l'installation de Parallels VM en cliquant sur le lien dans l'e-mail d'invitation.
- Si le programme d'installation de Parallels vous invite à « Autoriser l'accès et le contrôle de votre Mac », allez dans le menu Pomme > Préférences système > Sécurité et confidentialité > Confidentialité > Accessibilité et cochez la case Parallel.
- Lorsque vous lancez Parallels Desktop pour la première fois sur un Mac, il détecte que vous n'avez pas de machines virtuelles et propose automatiquement de télécharger et d'installer Windows 10 Professionnel. Voir plus de détails dans le scénario 1 https://www.parallels.com/blogs/install-windows-10-parallels-desktop/
- S'il ne vous redirige pas vers le lien de téléchargement de Windows 10 Professionnel (64 bits anglais international), suivez le scénario 2 à l'adresse https://www.parallels.com/blogs/install-windows-10-parallels-desktop/
- Si aucune des options ci-dessus ne s'affiche, suivez les étapes ci-dessous pour télécharger une image ISO Windows sur votre Mac*.
- Téléchargez le support ISO Windows 10 via le lien https://kb.parallels.com/en/4729
- Cliquez sur Télécharger Windows 10
- Le lien Microsoft (https://www.microsoft.com/en-us/software-download/windows10ISO) vous conduit à la page sur laquelle vous sélectionnez l'option Windows 10. Vous verrez également s'afficher des options de téléchargement supplémentaires.
- Choisissez la langue souhaitée et appuyez sur le bouton de confirmation.
- Vous obtiendrez alors un lien de téléchargement pour l'option 32 ou 64 bits du système d'exploitation. Choisissez l'option 64 bits.
- Les liens de téléchargement fournis seront disponibles pendant 24 heures. À partir de ce moment, vous pouvez charger Windows 10 Professionnel dans le logiciel Parallels VM.
*Pour les Macs M1, la meilleure pratique est de créer l'image Windows 11 Pro ARM par vous-même et de pointer manuellement vers celle-ci lors de l'installation de la VM Parallels. Cette meilleure pratique s'applique également aux Macs Intel avec Windows 10 & 11 Pro lors de l'installation de Parallels VM. - Après avoir installé Parallels VM et Windows 10 Professionnel, installez Evo Client sur le Windows 10 Professionnel de Parallels VM.
- Désactivez le paramètre Pare-feu de réseau public sur Windows VM pour qu'Evo Client se connecte au serveur Evo. Si vous ne souhaitez pas désactiver le pare-feu public Windows Defender, vous pouvez ajouter le programme Evo Client PrinergyEvo.exe dans les règles d'entrée afin d'autoriser la connexion entre Evo Client et Evo Server. Pour plus de détails, voir l'article 75924 de SKV.
- Si le paramètre réseau recommandé par défaut sous icône Parallels >Appareils > Réseau > Réseau partagé vous empêche de connecter Evo Client à Evo Server, mettez à jour le paramètre réseau sur Réseau ponté > Adaptateur par défaut ou Adaptateur Ethernet USB Apple afin que la machine virtuelle Windows 10 Professionnel se trouve sur le même sous-réseau que votre serveur Evo. Pour plus d'informations, rendez-vous sur https://kb.parallels.com/4948
Limites : - Montez le volume de travail Evo dans l'environnement PC. Ainsi, Evo Processing (raffinage, sortie, création d'imposition, etc.) fonctionnera comme sur l'environnement Mac en activant le mode de cohérence Parallels.
- Sur les ordinateurs portables Mac avec affichage Retina, l'affichage de texte dans l'éditeur de modèles de processus Evo semble ne pas disposer d'espace entre les lignes et la taille de police dans le menu déroulant semble plus petite que prévu. Cependant, cela n'a pas d'impact sur la fonctionnalité.
- Sur les ordinateurs portables Mac avec écran Retina, vous remarquerez peut-être que les cases à cocher n'apparaissent pas dans la fenêtre Éditeur de profils Preflight, mais vous pourrez toujours les activer et les désactiver normalement.
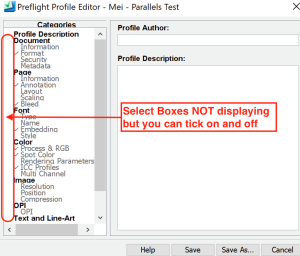
Remarque : Veuillez contacter l'assistance Parallels https://www.parallels.com/products/desktop/support/ de votre région si vous avez des questions sur Parallels. Contactez l'assistance Microsoft de votre région en vous connectant à votre compte https://support.microsoft.com/fr-fr/windows si vous avez des questions sur Windows 10 Professionnel. Kodak prend en charge l'exécution du client Evo sur Parallels VM uniquement. |