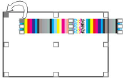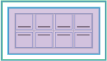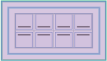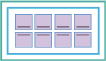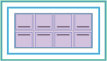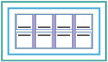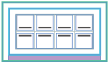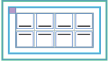...
| language | en |
|---|
SmartMarks can be anchored to the points that you specify on press sheets, pages, page bleeds, or media. You can set horizontal and vertical offsets to allow space between the mark image and component anchor points.
When adding most SmartMarks to a press-run layout, you choose the layout component to which you are adding the mark, and then you select two anchor points: on the rectangle that represents the mark image and the rectangle that represents the component.
For example, selecting the upper-left anchor points:
Results in this mark position:
Anchor-to component | Rectangle description |
Press sheet | Dimensions of the stock resource |
Media | Dimensions and position of the media resource |
Page or page bleed | Trim or bleed dimensions of a template page or ganged page group |
Imposition or Imposition with bleeds | Farthest extents of the trim boxes or the bleed boxes of all pages in an imposition |
Gutter (horizontal, vertical) | Set of horizontal or vertical rectangles between trim boxes of the pages of an imposition and between the opposing edges of the imposition-with-bleeds rectangle |
Margin (top, bottom, left, right) | Rectangle between the corresponding edges of the imposition and press sheet, and between the opposing edges of the imposition |
Margin (top left, top right, bottom left, bottom right) | Rectangle between the corresponding corners and edges of the imposition and press sheet |
...
| language | es |
|---|
Las SmartMarks se pueden anclar en puntos específicos de las hojas de impresión, las páginas, los sangrados de página o los materiales. Puede definir desplazamientos horizontales y verticales para dejar espacio entre la imagen de la marca y los puntos de anclaje del componente.
Al agregar la mayoría de las SmartMarks a un diseño de tirada de impresión, se elige el componente de diseño al que se va a añadir la marca y, a continuación, se seleccionan dos puntos de anclaje: en el rectángulo que representa la imagen de la marca y en el rectángulo que representa el componente.
Por ejemplo, si se seleccionan los puntos de anclaje de arriba a la izquierda:
Se produce esta posición de marca:
...
Componente de anclaje
...
Descripción del rectángulo
...
Hoja de impresión
...
Dimensiones del recurso de stock
...
Material
...
Dimensiones y posición del recurso de material
Nota: Para imprimir marcas que se extiendan fuera de la hoja en caso de que el material sea menor que la hoja, use un recurso de material Tamaño de hoja de impresión que esté configurado con un margen extra.
...
Página o sangrado de página
...
Dimensiones de recorte o sangrado de una página de plantilla o de un grupo de páginas cosidas
Nota: Se coloca una marca anclada a la página en todas las instancias de la página y en los desplazamientos para que coincidan los cambios de orientación de la página.
...
Imposición o imposición con sangrados
...
Extensión más alejada de los cuadros de recorte de todas las páginas de una imposición
...
Medianil (horizontal, vertical)
...
Conjunto de rectángulos horizontales y verticales entre los cuadros de recorte de las páginas de una imposición y entre los bordes contrarios del rectángulo de la imposición con sangrados.
...
Margen (superior, inferior, izquierdo, derecho)
...
Rectángulo entre los bordes correspondientes de la imposición y la hoja de impresión, y entre los bordes contrarios de la imposición
...
Margen (superior izquierdo, superior derecho, inferior izquierdo, inferior derecho)
...