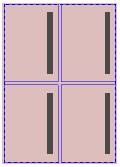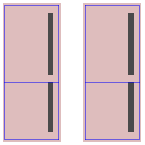...
| language | en |
|---|
Ganged page groups are treated as single objects.
Requirements: Use these tasks to organize ganged pages into groups after adding them to a press run.
Choose a task:
Group selected pages in their current position | Drag a marquee to select the pages, and click the Group tool. |
Group selected pages and apply uniform gutters |
The same gutters are applied throughout the group. |
Break a group apart | Select the group and click the Ungroup tool. |
Step-and-repeat a selected page or group | Choose a method:
|
Replace a content page within a group | Drag the new content page to the target page position, and release the mouse when the recycle symbol appears. All same-numbered template pages are updated with the new content. |
Edit gutters in a selected group |
|
Access the properties of all pages in a group | Select the group, and in the Properties or workspace, make any required edits. Unedited settings for individual pages are not affected. |
Rotate a page group | Select the page and click Rotate. Rotating a group rotates the entire group as if it were one object: |
Rotate one page in a group |
|
View the dimensions of a group | Select View > Show Page Sizes, and select the group. |
View the page counts of groups | Select View > Show Group Count. |
A dashed line forms a blue rectangle around grouped pages
...
| language | es |
|---|
Los grupos de páginas cosidas se tratan como objetos sencillos.
Requisitos: Utilice estas tareas para organizar las páginas cosidas en grupos después de agregarlas a una tirada de impresión.
Elija una tarea:
...
Agrupar páginas seleccionadas en su posición actual
...
Arrastre un marco para seleccionar las páginas y haga clic en la herramienta Agrupar.
...
Agrupar páginas seleccionadas y aplicar medianiles uniformes
...
- Seleccione una página de referencia para el grupo.
- Opcional: puede bloquear la página en su posición en la hoja en las propiedades de la página de plantilla.
- Arrastre un marco para seleccionar las páginas.
- Edite los cuadros de texto del medianil de la página de referencia.
- Haga clic en la herramienta Agrupar.
Los mismos medianiles se aplican a todo el grupo.
...
Dividir un grupo
...
Seleccione el grupo y haga clic en la herramienta Desagrupar.
...
Aplicar paso y repetir a un grupo o página seleccionado
...
Seleccione un método:
- Método básico: con la página seleccionada, haga clic en la herramienta Cuadernillo, seleccione cómo desea separar las páginas repetidas y arrastre la página a la esquina o al lado contrarios de la sección.
- Avanzado: seleccione Editar > Duplicar y defina las opciones que aparezcan.
...
Sustituir una página de contenido de un grupo
...
Arrastre la nueva página de contenido a la posición de página de destino y suelte el botón del ratón cuando aparezca el símbolo de reciclaje. Todas las páginas de plantilla del mismo número se actualizan con el contenido nuevo.
Para sustituir una página de contenido sin actualizar todas las demás páginas del mismo número, utilice el método de presionar Opción/Alt y arrastrar.
...
Editar medianiles en un grupo seleccionado
...
- Haga clic en la herramienta Agrupar.
- Mientras las páginas desagrupadas están seleccionadas, edite los cuadros de texto de medianil de una página. Los mismos medianiles se aplican a todo el grupo.
- Haga clic en la herramienta Agrupar para reagrupar las páginas.
...
Acceder a las propiedades de todas las páginas de un grupo
...
Seleccione el grupo y en las Propiedades o en el espacio de trabajo, realice las modificaciones pertinentes. Los valores sin editar de las páginas individuales no se ven afectados.
...
Girar un grupo de páginas
...
Seleccione la página y haga clic en Girar. Al girar un grupo, se girará el grupo entero como si fuera un único objeto:
...
Girar una página de un grupo
...
Ver las dimensiones de un grupo
...
Seleccione Ver > Mostrar tamaños de página y seleccione el grupo.
...
Ver los recuentos de páginas de los grupos
...
Seleccione Ver > Mostrar recuento de grupos.
...
.