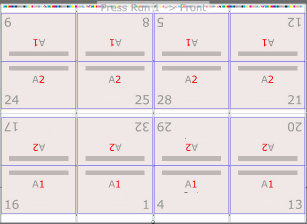...
| language | en |
|---|
Use this 2-up layout of different sections to produce two stacks of identical books that require fewer plates and less makeready time, compared to 2-up layouts of identical sections. Come-and-go jobs are often printed on web presses and finished on 5-knife trimmers that can cut out two books at once.
- In the Pages view, set up the product run list with the required number of PDF pages.
- If you are using the Press Runs view (without using the Assembly view):
- Use the Search tool to specify Come and Go in the Binding Style list.
The Templates list is filtered to display only come-and-go templates. - Right-click a template and select AutoSelect.
- Use the Search tool to specify Come and Go in the Binding Style list.
- If you are using the Assembly view, set up a product and part:
- Set up the part with the same number of pages as the run list.
- In the Binding Style list, select Come and Go.
- Select the number of pages for the Largest Section to automatically create the necessary number of sections.
- Select the Press Type (Sheetfed or Web).
If you select Web, specify the number of webs. - Set other part properties as needed.
- In the workspace, select all the sections.
You can drag a marquee around the sections, or select one section, then press Command/Ctrl+A. - In the Properties pane, select a suitable Fold Pattern.
- Set up other section properties as needed.
- Click Generate Press Runs.
The imposition layouts are automatically generated, and the Press Runs List contains as many webs or sheetfed press runs as needed to accommodate the run-list pages.
The printed signature from one sheet is flipped and stacked on the signature from the other sheet, resulting in two complete books that are still adjoined. One book is "coming" and the other is "going".
The two books are then perfect-bound on a common edge, cut apart, and trimmed
...
| language | es |
|---|
Utilice este diseño de dos páginas de distintas secciones para producir dos pilas de libros idénticos que requieren menos planchas y menos tiempo de preparación, en comparación con los diseños de dos páginas de secciones idénticas. Los trabajos de ida y vuelta se suelen imprimir en prensas de bobinas y terminar en cortadoras de 5 cuchillas, que pueden cortar dos libros a la vez.
- En la vista Páginas, configure la lista de tiradas del producto con el número necesario de páginas PDF.
- Si utiliza la vista Tiradas de impresión (sin usar la vista Montaje):
- Use la herramienta Buscar para especificar la opción De ida y vuelta en la lista Estilo de encuadernación.
La lista Plantillas se filtra para mostrar sólo las plantillas de ida y vuelta. - Haga clic con el botón secundario en una plantilla y seleccione Selección automática.
- Use la herramienta Buscar para especificar la opción De ida y vuelta en la lista Estilo de encuadernación.
- Si utiliza la vista Montaje, configure un producto y una parte:
- Configure la parte con el mismo número de páginas que la lista de tiradas.
- En la lista Estilo de encuadernación, seleccione De ida y vuelta.
- Seleccione el número de páginas para la Sección más grande a fin de crear automáticamente el número necesario de secciones.
- Seleccione el Tipo de prensa (Alimentada por hojas o Bobina).
Si selecciona Bobina, especifique el número de bobinas. - Defina las demás propiedades de las partes que necesite.
- En el espacio de trabajo, seleccione todas las secciones.
Puede arrastrar un marco alrededor de las secciones o seleccionar una sección y, a continuación, presionar Comando/Ctrl + A. - En el panel Propiedades, seleccione un Patrón de plegado adecuado.
- Defina las demás propiedades de las secciones que necesite.
- Haga clic en Generar tiradas de impresión.
...
- .