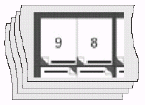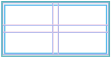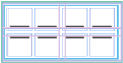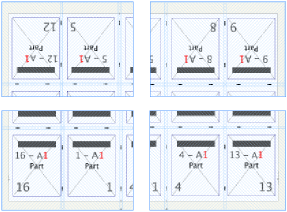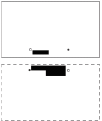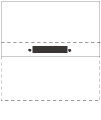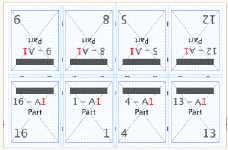La creación y el almacenamiento de un conjunto de mosaico para un recurso de material específico ofrece la posibilidad de enviar la salida a un tamaño de material completo o a mosaicos, que se pueden unir tras la exposición.
Los mosaicos dividen la salida para que se pueda exponer en tamaños de material más pequeños que el stock para el que se ha preparado el diseño.
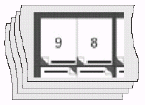 - Determine las dimensiones del material y los requisitos de perforación del dispositivo en el que se expondrán los mosaicos.
- Planifique cómo se montarán los mosaicos para que quepan en el material y el stock finales, incluido el número de mosaicos necesarios, la disposición en la cuadrícula y las dimensiones de las superposiciones.
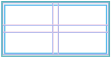 - En la lista Material, seleccione el material para el que va a crear el conjunto de mosaicos.
- Seleccione Recursos > Nuevo conjunto de mosaico.
- Especifique los detalles siguientes para el conjunto de mosaicos:
- El material del mosaico y la información del dispositivo, incluidas las coordenadas de perforación
- El recuento de páginas horizontales y verticales de la cuadrícula del mosaico
- La orientación y la superposición del mosaico
- La distancia desde el borde de recorte de los mosaicos montados al borde de la hoja
El conjunto de mosaicos aparece en una lista secundaria del recurso de material en la lista Material.
- Inicie un trabajo y cree el diseño, incluidas las marcas necesarias para la salida final.
- En la lista Material, seleccione y agregue el conjunto de mosaicos del material al diseño.
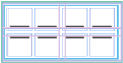 - Seleccione Recursos > Agregar marca de mosaico a la hoja y seleccione el Tipo de marca que se corresponda con la orientación del mosaico.
- Imprima los mosaicos.
Consejo: Para omitir un mensaje que aparece al imprimir en un material más pequeño que la hoja, marque la casilla de verificación Omitir advertencia del dispositivo en la ficha Salida del cuadro de diálogo Preferencias.- Seleccione Archivo > Imprimir
- En la lista Material, seleccione el conjunto de mosaicos.
- Configure las demás opciones de impresión según sea necesario y haga clic en Imprimir.
Los mosaicos impresos se exponen según el conjunto de mosaicos, y las marcas de mosaico aparecen en el área superpuesta de los mosaicos adyacentes:
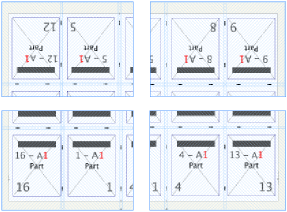
- Superponga las hojas de mosaicos impresas usando las marcas de alineación de mosaicos, según los números coincidentes.
Por ejemplo, las marcas de mosaico de mosaicos superpuestos adyacentes pueden ser x1y1 y x1y2.- X indica una posición en la columna vertical.
- Y indica una fila horizontal.
Los colores de las marcas emparejadas están invertidos, lo que le ayuda a determinar si los mosaicos adyacentes están o no correctamente colocados.
Mosaicos adyacentes antes de montarlos:
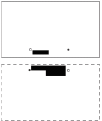 | Marcas de mosaicos correctamente alineadas:
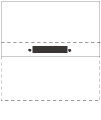 |
Los mosaicos montados forman una placa:
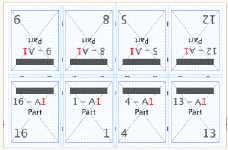 Nota: Los conjuntos de mosaicos solo se pueden guardar como un recurso de material y no se guardan con el trabajo. Si utiliza mosaicos para realizar pruebas de color, puede volver a imprimir el trabajo enviando la salida al recurso de material, en lugar del conjunto de mosaicos. |