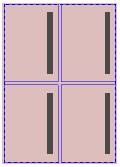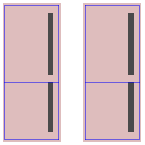Agrupar páginas selecionadas em sua posição atual | Arraste um retângulo para selecionar as páginas e clique na ferramenta Agrupar. |
Agrupar as páginas selecionadas e aplicar calhas uniformes | - Selecione uma página de referência para o grupo.
- Opcional: bloqueie a página à sua posição na folha, nas propriedades da página de modelo.
- Arraste um retângulo para selecionar as páginas.
- Edite as caixas de texto das calhas da página de referência.
- Clique na ferramenta Agrupar.
As mesmas calhas são aplicadas em todo o grupo. |
Quebrar um grupo separado | Selecione o grupo e clique na ferramenta Desagrupar. |
Aplique Step-and-repeat a uma página selecionada ou grupo | Selecione um método: - Básico: Com a página selecionada, clique na ferramenta Step & Repeat, selecione como as páginas repetidas são separadas e arraste a página para o canto ou lado oposto da área.
- Avançado: Selecione Editar > Duplicar e defina as opções que são exibidas.
|
Substituir uma página de conteúdo dentro de um grupo | Arraste a nova página de conteúdo para a posição da página de destino e solte o mouse quando o símbolo de reciclar for exibido. Todas as páginas de modelo com a mesma numeração são atualizadas com o novo conteúdo.
Para substituir uma página de conteúdo sem atualizar todos as outras páginas com a mesma numeração, use Opção/Alt + arrastar. |
Editar calhas em um grupo selecionado | - Clique na ferramenta Desagrupar.
- Enquanto as páginas desagrupadas permanecem selecionadas, edite uma das caixas de texto da calha da página. As mesmas calhas são aplicadas em todo o grupo.
- Clique na ferramenta Agrupar para reagrupar as páginas.
|
Acessar as propriedades de todas as páginas em um grupo | Selecione o grupo e, na área de trabalho Propriedades, faça as edições necessárias. As configurações não editadas para páginas individuais não são afetadas. |
Girar um grupo de página | Selecione a página e clique em Girar. Girar um grupo gira todo o grupo como se fosse um objeto:
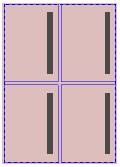 Image Removed Image Removed |
Girar uma página em um grupo | - Desagrupar as páginas.
- Clique em outro lugar para que as páginas não sejam mais selecionadas.
Se você aplicar rotação quando todas as páginas estiverem selecionadas, a sobreposição de página resultará em:
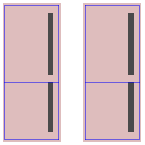 Image Removed Image Removed - Selecione a página e, em seguida, clique em Girar.
- Edite as calhas, se necessário.
- Reagrupe as páginas.
|
Visualizar as dimensões de um grupo | Selecione Exibir > Mostrar tamanhos de página e selecione o grupo. |
Exibir as contagens de página de grupos | Selecione Exibir > Mostrar contagem de grupo. |