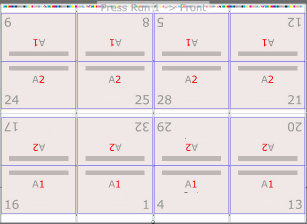| Sv translation | ||
|---|---|---|
| ||
Use this 2-up layout of different sections to produce two stacks of identical books that require fewer plates and less makeready time, compared to 2-up layouts of identical sections. Come-and-go jobs are often printed on web presses and finished on 5-knife trimmers that can cut out two books at once.
|
| Sv translation | ||
|---|---|---|
| ||
Use até 2 layouts de seções diferentes para produzir duas pilhas de livros idênticos que precisam de um número menor placas e menos tempo de preparação final, comparado até 2 layouts de seções idênticas. Os trabalhos de entrada e saída são frequentemente processados em impressoras de rolo e são acabados em guilhotinas de 5 facas que podem cortar dois livros ao mesmo tempo.
| ||
| Sv translation | ||
| ||
Utilice este diseño de dos páginas de distintas secciones para producir dos pilas de libros idénticos que requieren menos planchas y menos tiempo de preparación, en comparación con los diseños de dos páginas de secciones idénticas. Los trabajos de ida y vuelta se suelen imprimir en prensas de bobinas y terminar en cortadoras de 5 cuchillas, que pueden cortar dos libros a la vez.
Los diseños de imposición se generan automáticamente y la Lista de tiradas de impresión contiene tantas tiradas de impresión por bobina o alimentadas por hojas como sea necesario para acomodar las páginas de la lista de tiradas. |