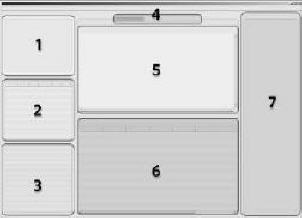Tab between dynamically updated views as you work on a job's pages, press runs, or product assemblies, with an interactive workspace and supporting list panes in each view. - In the Pages view, set up the product run lists with blank, placeholder, or PDF content pages; preview individual pages and page details; adjust the trim boxes; and reposition, scale, or rotate the PDF content.
- In the Press Runs view, create and interactively edit and preview any number of sheetfed and multiweb press runs to accommodate the job's pages. Manage the stock, media, marks, and layout for each sheet or web.
- In the Assembly view, provide the product intent for a customer job, which can include multiple products and parts, and mixed binding styles. Interactively plan the binding assembly of each product's parts and sections, and autogenerate the press runs based on your planned details.
Working with the views
The way that you use the views can be affected by such factors as job types, product requirements and complexity, the number of people who work on the jobs, the feature set supported by your software license, and personal preferences.
Here are a few possibilities: - You might first use the Pages view to collect the input files or define file placeholders and set up the run list, and then switch to the Press Runs view to build the press-run layouts.
- For ganged jobs or for basic single-product, single-part jobs, you might work entirely in the Press Runs view.
- For intelligent setup of ganged press runs, you might use the AutoGang feature in the Press Runs view.
- Jobs for complex publications might be done in stages.
For example, a planner, customer service representative, or senior prepress operator might start a job by providing the product intent in the Assembly view. The job can then be completed by a prepress operator who creates the layouts and prints the press runs. - In a JDF-based workflow, you use the Assembly view to provide any information that was not received via JDF, and then check the auto-generated press-run layouts in the Press Runs view.
User interface tools - Drag-and-drop functionality for placing and moving items
- Toolbars and keyboard shortcuts for most tasks
- Context (right-click) menus for managing the resources
- Triangle icons for expanding or collapsing the panes
- Adjustable dividers for resizing the panes
- Instant access to properties of items that you select in the workspace
- Dynamic updating in all affected areas when edits are made in any area
- Menus and dialog boxes for less frequently performed tasks
- Help menu for user information and demonstration movies
- Horizontal and vertical rulers and guides in the Pages and Press Runs views, enabling you to determine where to place content and align objects, as well as allowing detailed measuring capabilities
User interface regions
The user interface panes are grouped by general purpose in the left side, center area, and right side of the window: - The left side of the window contains lists of job assets, from which you can select elements for building a job.
- The center region is your primary job-building area.
- The right side gives you detailed control over selected job elements.
All information is dynamically updated as you make changes in related areas.
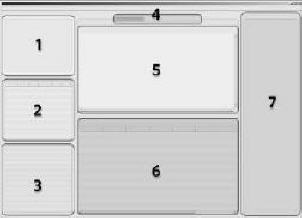 Region | Name | Description |
|---|
1 | Products | Use the Products pane to view and manage the job structure. For manual layouts, you can select and drag sections to the Press Runs workspace. | 2 | Files | In the Files list, you add customer PDF input files, create placeholder files, and select file pages to add to a run list or press-run layout. | 3 | Resources | Use the Resources pane to select and manage your resources for building press runs. - Media list
- Stock list
- Marks list
- Layouts pane:
- Templates list
- Fold Patterns list
- Step & Repeat Patterns list
- Search tool
| 4 | View tabs | Toggle between views for primary aspects of a job - Pages view
- Press Runs view
- Assembly view
| 5 | Workspace | Review, rearrange, and edit items in the workspace to dynamically update the properties. - In the Pages view, preview pages and check trim boxes.
- In the Assembly view, plan multiple products and parts.
- In the Press Runs view, build and check press-run layouts.
Use viewing tools and menu options to control which details are displayed. | 6 | Summary lists | In each view, manage a list of all applicable job items. You can arrange the rows and columns, change the sort order and width of columns, and expand or collapse the rows. Select an item in the Press Runs List or Pages List to display it in the workspace. In the Assembly workspace, you can toggle between graphical and list formats. | 7 | Properties | Use the Properties pane to view and edit the settings of selected job items. All applicable panes and lists are dynamically updated with your changes. Select an item in a workspace, summary list, or Products list to display its settings in the Properties pane. | |