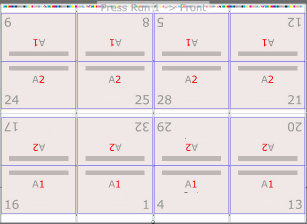Use até 2 layouts de seções diferentes para produzir duas pilhas de livros idênticos que precisam de um número menor placas e menos tempo de preparação final, comparado até 2 layouts de seções idênticas. Os trabalhos de entrada e saída são frequentemente processados em impressoras de rolo e são acabados em guilhotinas de 5 facas que podem cortar dois livros ao mesmo tempo.
 - Na exibição Páginas, configure a lista de execução do produto com o número pretendido de páginas em PDF.
- Se você estiver usando a exibição Execuções de impressão (sem usar a exibição Montagem):
- Use a ferramenta Pesquisar para especificar Entrada e saída na lista Estilo de encadernação.
A lista Modelos é filtrada para exibir somente modelos de entrada e saída. - Clique com o botão direito em um modelo e selecione AutoSelect.
- Se você estiver usando a exibição Montagem, configure um produto e peça:
- Configure a peça com o mesmo número de páginas como na lista de execução.
- Na lista Estilo de encadernação, selecione Entrada e saída.
- Selecione o número de páginas para a Maior seção para criar automaticamente o número necessário de seções.
- Selecione o Tipo de impressão (Com alimentação ou Rolo).
Se você selecionar Rolo, especifique o número de folhas contínuas. - Defina outras propriedades da peça, conforme necessário.
- Na área de trabalho, selecione todas as seções.
Você pode arrastar um retângulo em torno das seções ou selecionar uma seção e, em seguida, pressionar Command/Ctrl+A. - No painel Propriedades, selecione um Padrão de dobra adequado.
- Defina outras propriedades da seção, conforme necessário.
- Clique em Gerar execuções de impressão.
Os layouts de imposição são gerados automaticamente e a Lista de execuções de impressão contém quantas execuções de impressão de rolos ou com alimentação forem necessárias para acomodar as páginas da lista de execução.
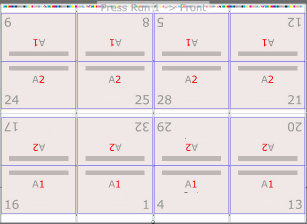
A assinatura impressa de uma folha é invertida e empilhada na assinatura da outra folha, resultando em dois livros completos que ainda estão unidos. Um dos livros é de "entrada" e o outro é de "saída".
Os dois livros têm, em seguida, a lombada colada em uma borda comum e são cortados e separados.
|