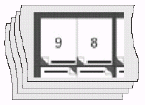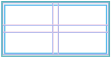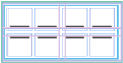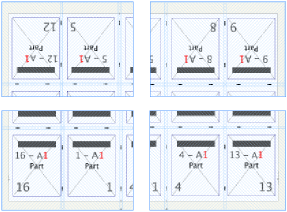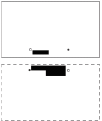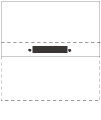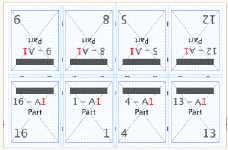La creazione e l'archiviazione di un set di sezioni per una risorsa di supporti specifica consente di inviare l'output al formato di supporto completo o alle sezioni, che possono essere sottoposti a stripping dopo l'esposizione.
La suddivisione in sezioni implica l'interruzione dell'output affinché possa essere esposto su un formato di supporto di dimensioni inferiori rispetto allo stock per cui è progettato un layout. 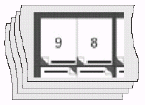 Image Removed Image Removed
- È possibile determinare le dimensioni del supporto e gli eventuali requisiti di punzonatura del dispositivo che esporrà le sezioni.
- Pianificare le modalità di stripping delle sezioni affinché vengano adattate al supporto e allo stock finali, inclusi il numero di sezioni necessarie, la disposizione della griglia e le eventuali dimensioni di sovrapposizione.
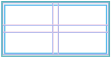 Image Removed Image Removed - Nell'elenco Supporti, selezionare il supporto per cui creare il set di sezioni.
- Selezionare Risorse > Nuovo set di sezioni.
- Specificare i seguenti dettagli per il set di sezioni:
- Le informazioni su supporto e dispositivo, incluse le coordinate di punzonatura
- Il conteggio di pagine orizzontale e verticale della griglia
- L'orientamento e la sovrapposizione delle sezioni
- La distanza dal bordo di rifilo delle sezioni sottoposte a stripping al bordo del foglio
Il set di sezioni viene visualizzato in un elenco secondario sotto la risorsa del supporto nell'elenco Supporti.
- Avviare un processo e generare il layout, inclusi gli eventuali segni necessari per l'output finale.
- Nell'elenco Supporti, selezionare e aggiungere il set di sezioni del supporto al layout.
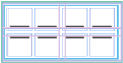 Image Removed Image Removed - Selezionare Risorse > Aggiungi segno di sezione a foglio, quindi scegliere il Tipo di segno corrispondente all'orientamento delle sezioni.
- Stampare le sezioni.
Suggerimento: Per eliminare un messaggio visualizzato durante la stampa su un supporto di dimensioni inferiori al foglio, selezionare la casella di controllo Ignora avviso dispositivo sulla scheda Output nella finestra di dialogo Preferenze.
- Selezionare File > Stampa.
- Selezionare il set di sezioni nell'elenco Supporti.
- Impostare le altre opzioni di stampa secondo necessità e fare clic su Stampa.
Le sezioni stampate vengono esposte in base al set di sezioni, quindi i segni di sezioni vengono visualizzati nell'area di sovrapposizione delle sezioni adiacenti:
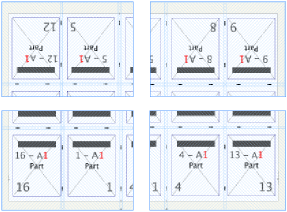 Image Removed Image Removed
- Sovrapporre i fogli delle sezioni stampate mediante i segni di allineamento delle sezioni, in base ai numeri di corrispondenza.
Ad esempio, i segni delle sezioni sulle sezioni di sovrapposizione adiacenti devono essere x1y1 e x1y2.- X indica una posizione di colonne verticale.
- Y indica una riga orizzontale.
I colori su una coppia di segni di sezione vengono invertiti, in tal modo è possibile determinare se le sezioni adiacenti sono posizionate correttamente. Sezioni adiacenti prima dello stripping:
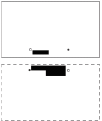 Image Removed Image Removed | Segni di sezione allineati correttamente:
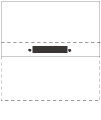 Image Removed Image Removed |
Le sezioni sottoposte a stripping formano una superficie piatta:
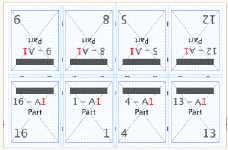 Image Removed Image Removed
Nota: I set di sezioni vengono salvati solo come risorsa di supporti e non vengono salvati con il processo. Se le sezioni sono state suddivise per la stampa di prove, è possibile stampare di nuovo il processo, inviando l'output alla risorsa del supporto anziché al set di sezioni. |