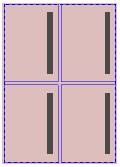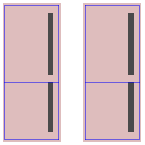Pagine selezionate del gruppo nella posizione corrente | Trascinare un riquadro per selezionare le pagine, quindi fare clic sullo strumento Gruppo. |
Pagine selezionate del gruppo e applicazione di bianchi tipografici uniformi | - Selezionare una pagina di riferimento per il gruppo.
- Se desiderato, bloccare la pagina nella posizione sul foglio, nelle proprietà delle pagine del modello.
- Trascinare un riquadro per selezionare le pagine.
- Modificare le caselle di testo dei bianchi tipografici della pagina di riferimento.
- Fare clic sullo strumento Gruppo.
Gli stessi bianchi tipografici vengono applicati nell'ambito del gruppo. |
Separazione delle pagine nel gruppo | Selezionare il gruppo, quindi fare clic sullo strumento Separa. |
Effettuare un'operazione step-and-repeat della pagina o del gruppo selezionati | Scegliere un metodo: - Di base: Dopo aver selezionato la pagina, fare clic sullo strumento Step & Repeat, selezionare la modalità di separazione delle pagine ripetute e trascinare la pagina nell'angolo opposto o sul lato dell'area.
- Opzione avanzata: selezionare Modifica > Duplica, quindi impostare le opzioni visualizzate.
|
Sostituire una pagina contenuto in un gruppo | Trascinare la nuova pagina contenuto nella posizione della pagina di destinazione, quindi rilasciare il mouse quando viene visualizzato il simbolo di un cestino. Le pagine del modello con la stessa numerazione vengono aggiornate con i nuovi contenuti.
Per sostituire una pagina contenuto senza aggiornare tutte le altre pagine con la stessa numerazione, premere Opzione/Alt e trascinare. |
Modificare i bianchi tipografici in un gruppo selezionato | - Fare clic sullo strumento Separa.
- Mentre le pagine separate restano selezionate, modificare le caselle di testo dei bianchi tipografici della pagina. Gli stessi bianchi tipografici vengono applicati nell'ambito del gruppo.
- Per raggruppare le pagine, fare clic sullo strumento Gruppo.
|
Accedere alle proprietà di tutte le pagine in un gruppo | Selezionare il gruppo e in Proprietà o nello spazio di lavoro, apportare le eventuali modifiche necessarie. Tale operazione non influisce sulle impostazioni non modificate delle pagine singole. |
Ruotare un gruppo di pagine | Selezionare la pagina e fare clic su Ruota. La rotazione di un gruppo comporta la rotazione dell'intero gruppo come se si trattasse di un unico oggetto:
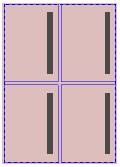 Image Removed Image Removed |
Ruotare una pagina in un gruppo | - Separare le pagine.
- Fare clic in qualsiasi punto affinché le pagine non vengano più selezionate.
Se si applica la rotazione durante la selezione di tutte le pagine, si verificheranno delle sovrapposizioni di pagine:
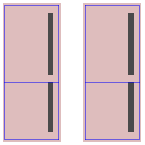 Image Removed Image Removed - Selezionare la pagina e fare clic su Ruota.
- Se necessario, modificare i bianchi tipografici.
- Raggruppare le pagine.
|
Visualizzare le dimensioni di un gruppo | Selezionare Visualizza > Mostra dimensioni pagine, quindi selezionare il gruppo. |
Visualizzare i conteggi di pagine dei gruppi | Selezionare Visualizza > Mostra conteggio gruppo. |