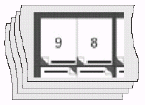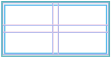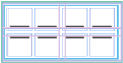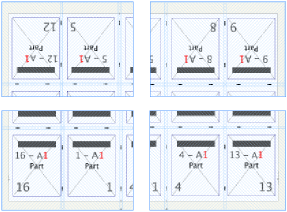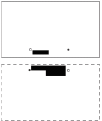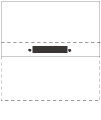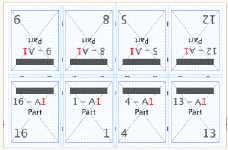| Sv translation | ||
|---|---|---|
| ||
Creating and storing a tile set for a specific media resource gives you the choice of sending output to the full media size, or to tiles that can be stripped together after imaging. Tiling breaks up the output so that it can be imaged onto a smaller media size than the stock for which a layout is designed.
The stripped tiles form a flat:
Next: If you used tiling for proofing, you can print the job again, sending the output to the media resource instead of the tile set. |
| Sv translation | ||
|---|---|---|
| ||
Wenn Sie für eine bestimmte Medienressource einen Unterteilungssatz erstellen und speichern, können Sie später wählen, ob die Ausgabe auf der vollen Größe des Mediums ausgegeben oder unterteilt und erst anschließend montiert werden soll.
Die Farben auf dem Markenpaar sind komplementär. Dadurch können Sie leicht erkennen, ob aneinander angrenzende Unterteilungen korrekt positioniert sind.
Die montierten Unterteilungen bilden eine Fläche: Wenn Sie Unterteilungen für das Proofen verwendet haben, können Sie den Job erneut drucken und die Ausgabe an die Medienressource und nicht an den Unterteilungssatz senden. | ||
| Sv translation | ||
| ||
La creazione e l'archiviazione di un set di sezioni per una risorsa di supporti specifica consente di inviare l'output al formato di supporto completo o alle sezioni, che possono essere sottoposti a stripping dopo l'esposizione.
I colori su una coppia di segni di sezione vengono invertiti, in tal modo è possibile determinare se le sezioni adiacenti sono posizionate correttamente.
Le sezioni sottoposte a stripping formano una superficie piatta: Se le sezioni sono state suddivise per la stampa di prove, è possibile stampare di nuovo il processo, inviando l'output alla risorsa del supporto anziché al set di sezioni. |
...