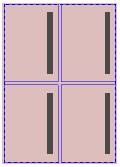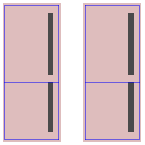Ausgewählte Seiten an der aktuellen Position gruppieren | Ziehen Sie einen Auswahlrahmen zum Auswählen der Seiten, und klicken Sie auf das Werkzeug Gruppieren. |
Ausgewählte Seiten gruppieren und einheitliche Bundstege anwenden | - Wählen Sie eine Referenzseite für die Gruppe aus.
- Optional: Sie können die Seite in den Eigenschaften der Einteilungsbogenseite auf der Position auf dem Bogen fixieren.
- Ziehen Sie einen Auswahlrahmen zum Auswählen der Seiten.
- Bearbeiten Sie die Bundsteg-Textfelder der Referenzseite.
- Klicken Sie auf das Werkzeug Gruppieren.
Auf die gesamte Gruppe werden die gleichen Bundstege angewendet. |
Gruppe aufteilen | Wählen Sie die Gruppe aus, und klicken Sie auf das Tool Gruppierung aufheben. |
Step & Repeat auf gewählte Seite oder Gruppe anwenden | Wählen Sie eine Methode: - Einfach: Wählen Sie die Seite aus, klicken Sie auf das Mehrfachnutzen-Werkzeug, und wählen Sie aus, wie die wiederholten Seiten getrennt werden sollen. Ziehen Sie die Seite dann in die gegenüberliegende Ecke oder Seite des Bereichs.
- Erweiterte Option: Wählen Sie Bearbeiten > Duplizieren, und legen Sie die angezeigten Optionen fest.
|
Inhaltsseite innerhalb einer Gruppe ersetzen | Ziehen Sie die neue Inhaltsseite an die Zielseitenposition, und lassen Sie die Maustaste los, wenn das Recycling-Symbol angezeigt wird. Alle Einteilungsbogenseiten mit derselben Nummer werden mit dem neuen Inhalt aktualisiert.
Wenn Sie eine Inhaltsseite ersetzen möchten, ohne alle anderen Seiten mit der gleichen Nummer zu aktualisieren, verwenden Sie Option/Alt + Ziehen. |
Bundstege in einer ausgewählten Gruppe bearbeiten | - Klicken Sie auf das Werkzeug Gruppierung aufheben.
- Während die nicht gruppierten Seiten ausgewählt bleiben, bearbeiten Sie die Bundsteg-Textfelder einer Seite. Auf die gesamte Gruppe werden die gleichen Bundstege angewendet.
- Klicken Sie auf das Werkzeug Gruppieren, um die Seiten wieder zu gruppieren.
|
Auf die Eigenschaften aller Seiten in einer Gruppe zugreifen | Wählen Sie die Gruppe aus, und nehmen Sie in den Eigenschaften oder im Arbeitsbereich die gewünschten Änderungen vor. Dies hat keine Auswirkungen auf nicht bearbeitete Einstellungen für einzelne Seiten. |
Seitengruppe drehen | Wählen Sie die Seite aus, und klicken Sie auf Drehen. Beim Drehen einer Gruppe wird die gesamte Gruppe als ein Objekt behandelt:
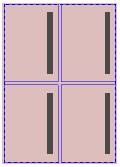 Image Removed Image Removed |
Eine Seite in einer Gruppe drehen | - Wenden Sie den Befehl Gruppierung aufheben auf die Seite an.
- Klicken Sie an eine andere Stelle, damit die Seiten nicht mehr ausgewählt sind.
Wenn Sie die Drehung anwenden, während alle Seiten ausgewählt sind, führt dies zu Seitenüberlappungen:
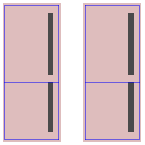 Image Removed Image Removed - Wählen Sie die Seite aus, und klicken Sie dann auf Drehen.
- Bearbeiten Sie die Bundstege, falls erforderlich.
- Gruppieren Sie die Seiten wieder.
|
Abmessungen einer Gruppe anzeigen | Wählen Sie Ansicht > Seitengrößen anzeigen, und wählen Sie die Gruppe aus. |
Seitenanzahl von Gruppen anzeigen | Wählen Sie Ansicht > Gruppenanzahl anzeigen. |