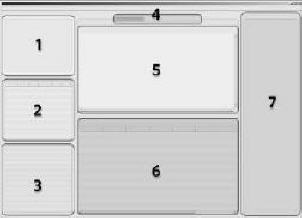| Für die Arbeit an den Seiten eines Jobs, an Druckdurchläufen oder Produktzusammenstellungen stehen Ihnen ein interaktiver Arbeitsbereich und verschiedene dynamisch aktualisierte Ansichten mit zugehörigen Listenbereichen zur Verfügung, zwischen denen Sie mithilfe der Tabulatortaste wechseln können.
- In der Ansicht Seiten können Sie die Ausführungslisten des Produkts mit leeren, Platzhalter- oder PDF-Inhaltsseiten einrichten, einzelne Seiten und Seiteninformationen in der Vorschau anzeigen, die Beschnitt-Boxen anpassen sowie den PDF-Inhalt skalieren oder drehen und dessen Position verändern.
- In der Ansicht Druckdurchläufe können Sie eine beliebige Anzahl von Bogen- oder Mehrbahnen-Druckdurchläufen erstellen, um die Seiten des Jobs aufzunehmen, und diese interaktiv bearbeiten sowie in der Vorschau anzeigen. Sie können Material, Medien und Marken sowie das Layout für jeden Bogen bzw. jede Bahn verwalten.
- In der Ansicht Zusammenstellung können Sie den Produktgestaltungstyp eines Kunden-Jobs angeben. Dieser darf mehrere Produkte und Teile sowie verschiedene Bindungsarten enthalten. Hier ist eine interaktive Planung der Bindungszusammenstellung der Teile und Sektionen jedes Produkts sowie die auf Ihren Planungsdetails basierende automatische Erzeugung von Druckdurchläufen möglich.
Arbeiten mit den Ansichten
Die Vorgehensweise bei Verwendung der Ansichten kann durch Faktoren wie Job-Typen, Produktanforderungen und Komplexität, die Anzahl der Personen, die an den Jobs arbeiten, den von Ihrer Softwarelizenz unterstützten Funktionsumfang und Ihren persönlichen Vorlieben beeinflusst werden.
Einige Möglichkeiten sind:
- Sie können zuerst in der Ansicht Seiten die Eingabedateien ablegen oder Dateiplatzhalter definieren und die Ausführungsliste einrichten und anschließend zur Ansicht Druckdurchläufe wechseln, um die Druckdurchlauf-Layouts zu erstellen.
- Bei Ganging-Jobs oder einfachen Jobs mit einem einzelnen Produkt oder einem einzelnen Teil können Sie ausschließlich in der Ansicht Druckdurchläufe arbeiten.
- Für eine intelligente Einrichtung von Ganging-Druckdurchläufen können Sie die AutoGang-Funktion in der Ansicht Druckdurchläufe verwenden.
- Jobs für komplexe Publikationen können stufenweise verarbeitet werden.
Ein Planer, Kundendienstmitarbeiter oder erfahrener Druckvorstufen-Bediener könnte einen Job mit der Bereitstellung der Produktgestaltung in der Ansicht Zusammenstellung starten. Der Auftrag kann dann von einem Druckvorstufen-Bediener abgeschlossen werden, der die Layouts erstellt und die Druckdurchläufe druckt. - Verwenden Sie in einem JDF-basierten Workflow die Ansicht Zusammenstellung, um alle Informationen zu übermitteln, die nicht über JDF empfangen werden konnten, und prüfen Sie dann die automatisch generierten Druckdurchlauf-Layouts in der Ansicht Druckdurchläufe.
Werkzeuge der Benutzeroberfläche
- Drag-&-Drop-Funktion zum Platzieren und Verschieben von Elementen
- Symbolleisten und Tastenkombinationen für die meisten Arbeitsschritte
- Kontextmenü (rechte Maustaste) zur Verwaltung der Ressourcen
- Dreiecksymbole zum Erweitern oder Reduzieren von Bereichen
- Einstellbare Trenner zur Anpassung der Bereichsgrößen
- Direktzugriff auf Eigenschaften von Elementen, die Sie im Arbeitsbereich auswählen
- Dynamische Aktualisierung aller betroffenen Bereiche bei der Bearbeitung eines bestimmten Bereichs
- Menüs und Dialogfelder für weniger häufig ausgeführte Aufgaben
- Menü Hilfe für Benutzerinformationen und Demonstrationsfilme
- In den Ansichten Seiten und Druckdurchläufe können Sie mithilfe der horizontalen und vertikalen Lineale und Hilfslinien Inhalte platzieren und Objekte ausrichten sowie detailgenaue Messfunktionen nutzen.
Bereiche der Benutzeroberfläche
Die Bereiche der Benutzeroberfläche sind nach ihren allgemeinen Funktionen links, in der Mitte und auf der rechten Seite des Fensters angeordnet:
- Auf der linken Seite des Fensters wird eine Liste der Job-Komponenten angezeigt, aus der Sie Elemente zum Erstellen eines Jobs auswählen können.
- In der Mitte liegt der Hauptbereich zum Erstellen von Jobs.
- Über die rechte Seite können Sie ausgewählte Job-Elemente genau steuern.
Alle Informationen werden dynamisch aktualisiert, wenn Sie Änderungen in den entsprechenden Bereichen vornehmen.
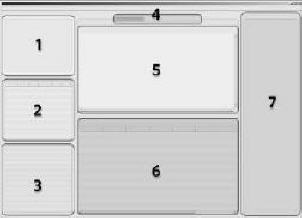 Image Removed
Image Removed
Regionsnummer | Name | Beschreibung | Regionsnummer | Name | Beschreibung | 1 | Produkte | Im Bereich Produkte können Sie die Job-Struktur anzeigen und verwalten.
Für das manuelle Layout können Sie Sektionen auswählen und in den Arbeitsbereich Druckdurchläufe ziehen. | 2 | Dateien | In der Liste Dateien können Sie PDF-Eingabedateien von Kunden hinzufügen, Platzhalterdateien erstellen und Dateiseiten auswählen, um diese einer Ausführungsliste oder einem Druckdurchlauf-Layout hinzuzufügen. | 3 | Ressourcen | Im Bereich Ressourcen können Sie die Ressourcen zum Erstellen von Druckdurchläufen auswählen und verwalten. - Liste Trägermedium
- Liste Material
- Liste Marken
- Bereich Layouts:
- Liste Einteilungsbogen
- Liste Falzmuster
- Liste Step & Repeat-Muster
- Werkzeug Suchen
| 4 | Registerkarten der Ansicht | Wechseln Sie zwischen Ansichten der wichtigsten Aspekte eines Jobs - Ansicht Seiten
- Ansicht Druckdurchläufe
- Ansicht Zusammenstellung
| 5 | Workspace | Sie können Elemente im Arbeitsbereich überprüfen, neu anordnen und bearbeiten, um die Eigenschaften dynamisch zu aktualisieren. - In der Ansicht Seiten könne Sie Seiten in der Vorschau anzeigen und die Beschnitt-Boxen überprüfen.
- In der Ansicht Zusammenstellung planen Sie mehrere Produkte und Teile.
- In der Ansicht Druckdurchläufe können Sie Druckdurchlauf-Layouts erstellen und überprüfen.
Mit den Anzeigewerkzeugen und Menüoptionen können Sie steuern, welche Details angezeigt werden.
| 6 | Zusammenfassungslisten | In jeder Ansicht können Sie eine Liste aller entsprechenden Job-Elemente verwalten. Sie können die Zeilen und Spalten anordnen, die Sortierreihenfolge und Breite der Spalten ändern und die Zeilen erweitern und reduzieren.
Wählen Sie ein Element in der Druckdurchlauf-Liste oder Seitenliste aus, um es im Arbeitsbereich anzuzeigen. Im Arbeitsbereich Zusammenstellung können Sie zwischen grafischem und Listenformat wechseln. | 7 | Eigenschaften | Im Bereich Eigenschaften können Sie die Einstellungen ausgewählter Job-Elemente anzeigen und bearbeiten. Alle betroffenen Bereiche und Listen werden dynamisch mit Ihren Änderungen aktualisiert.
Wählen Sie ein Element in einem Arbeitsbereich, in der Zusammenfassungsliste oder in der Liste Produkte aus, um die entsprechenden Einstellungen im Bereich Eigenschaften anzuzeigen. |
|---|