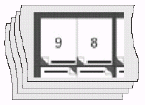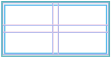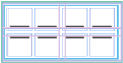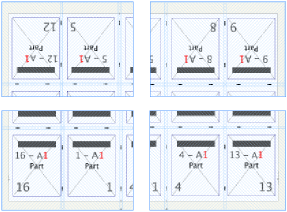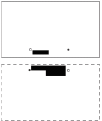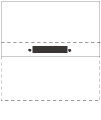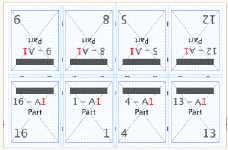| Sv translation | ||
|---|---|---|
| ||
Creating and storing a tile set for a specific media resource gives you the choice of sending output to the full media size, or to tiles that can be stripped together after imaging. Tiling breaks up the output so that it can be imaged onto a smaller media size than the stock for which a layout is designed.
The stripped tiles form a flat:
Next: If you used tiling for proofing, you can print the job again, sending the output to the media resource instead of the tile set. |
| Sv translation | ||
|---|---|---|
| ||
La possibilité de créer et de conserver un ensemble de morceaux pour une ressource de support spécifique vous permet d'envoyer la sortie à la taille du support ou sous forme de morceaux pouvant être montés ensemble après l'imagerie.
Les couleurs sur les repères mis par paire sont inversées, ce qui vous aide à déterminer si les morceaux adjacents sont positionnés correctement.
Les morceaux montés forment un plat : Si vous avez utilisé le morcellement pour l'épreuvage, vous pouvez imprimer à nouveau le travail, en envoyant la sortie vers la ressource de support au lieu de l'ensemble de morceaux. | ||
| Sv translation | ||
| ||
Wenn Sie für eine bestimmte Medienressource einen Unterteilungssatz erstellen und speichern, können Sie später wählen, ob die Ausgabe auf der vollen Größe des Mediums ausgegeben oder unterteilt und erst anschließend montiert werden soll.
Die Farben auf dem Markenpaar sind komplementär. Dadurch können Sie leicht erkennen, ob aneinander angrenzende Unterteilungen korrekt positioniert sind.
Die montierten Unterteilungen bilden eine Fläche: Wenn Sie Unterteilungen für das Proofen verwendet haben, können Sie den Job erneut drucken und die Ausgabe an die Medienressource und nicht an den Unterteilungssatz senden. |
...