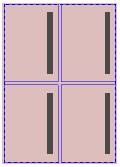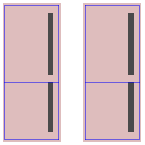| Sv translation | ||||||||||||||||||||||
|---|---|---|---|---|---|---|---|---|---|---|---|---|---|---|---|---|---|---|---|---|---|---|
| ||||||||||||||||||||||
Ganged page groups are treated as single objects. Requirements: Use these tasks to organize ganged pages into groups after adding them to a press run. Choose a task:
A dashed line forms a blue rectangle around grouped pages. |
| Sv translation | ||||||||||||||||||||||
|---|---|---|---|---|---|---|---|---|---|---|---|---|---|---|---|---|---|---|---|---|---|---|
| ||||||||||||||||||||||
Groupez les pages sélectionnées dans leur position actuelle | Faites glisser un rectangle de sélection pour sélectionner les pages et cliquez sur l'outil Grouper. | |||||||||||||||||||||
Groupez les pages sélectionnées et appliquez des gouttières uniformes |
Les mêmes gouttières s'appliquent au groupe. | |||||||||||||||||||||
Séparez un groupe | Sélectionnez le groupe, puis cliquez sur l'outil Dégrouper. | |||||||||||||||||||||
Utiliser la copie en répétition pour une page ou un groupe sélectionné | Choisissez une méthode :
| |||||||||||||||||||||
Remplacez une page de contenu dans un groupe | Faites glisser la nouvelle page de contenu vers la position de page cible et relâchez la souris lorsque le symbole du recyclage s'affiche. Toutes les pages de modèle ayant le même numéro sont mises à jour avec le nouveau contenu. | |||||||||||||||||||||
Modifiez les gouttières dans un groupe sélectionné |
| |||||||||||||||||||||
Accédez aux propriétés de toutes les pages d'un groupe | Sélectionnez le groupe et dans les Propriétés ou l'espace de travail, apportez toutes les modifications requises. Les paramètres non modifiés pour les pages individuelles ne sont pas affectés. | |||||||||||||||||||||
Faites pivoter un groupe de pages | Sélectionnez la page et cliquez sur Rotation. La rotation d'un groupe fait pivoter l'ensemble du groupe comme s'il ne s'agissait que d'un seul objet : | Faites pivoter une page dans un groupe | ||||||||||||||||||||
Affichez les dimensions d'un groupe | Sélectionnez Affichage > Afficher la taille des pages et sélectionnez le groupe. | |||||||||||||||||||||
Affichez le nombre de pages des groupes | Sélectionnez Affichage > Afficher le compte de groupe. | |||||||||||||||||||||
| Sv translation | ||||||||||||||||||||||
| ||||||||||||||||||||||
Eine Ganging-Seitengruppe wird als Gesamtobjekt behandelt. Anforderungen: Mit den folgenden Verfahren können Sie Ganging-Seiten in Gruppen organisieren, nachdem Sie sie zu einem Druckdurchlauf hinzugefügt haben. Wählen Sie das gewünschte Verfahren:
Die gruppierten Seiten werden durch ein blau gestricheltes Rechteck markiert. |
...