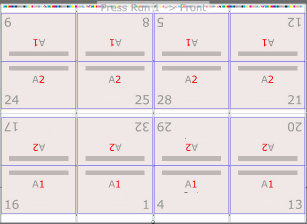| Sv translation | ||
|---|---|---|
| ||
Use this 2-up layout of different sections to produce two stacks of identical books that require fewer plates and less makeready time, compared to 2-up layouts of identical sections. Come-and-go jobs are often printed on web presses and finished on 5-knife trimmers that can cut out two books at once.
|
| Sv translation | ||
|---|---|---|
| ||
Utilisez cette disposition 2-haut comprenant différentes sections pour obtenir deux piles de cahiers identiques avec moins de plaques et moins de temps de préparation par rapport aux dispositions 2-haut comprenant des sections identiques. Les travaux d'imposition de reliure sont souvent imprimés sur des rotatives et finis sur des massicots à 5 couteaux capables de découper deux cahiers simultanément.
Les mises en page d'imposition sont automatiquement générées et la liste de tirages contient autant de tirages sur presse à bandes ou à feuilles que nécessaire pour les pages de la liste de tirages. | ||
| Sv translation | ||
| ||
Mit diesem 2-up-Layout verschiedener Sektionen können Sie zwei Stapel identischer Bücher herstellen, für die im Vergleich zu 2-up-Layouts identischer Sektionen weniger Vorbereitungszeit und auch weniger Platten erforderlich sind. Jobs mit der Bindungsart „Kommen und Gehen" werden häufig auf Rollendruckmaschinen gedruckt und mit Schneidemaschinen mit 5 Messern verarbeitet, die zwei Bücher gleichzeitig schneiden können.
|
...