...
| Sv translation |
|---|
|
在“多重拼贴”对话框中输入参数后,可以通过 Pandora 软件动态更新布局来查看多重拼贴版式。 - 单击页面并选择“对象 > 多重拼贴”。
在“多重拼贴”对话框的“原始”区域,会显示原始页面的装订框大小,并在“文件”列表中显示与页面相关的文件名。 单选按钮表示使用的是正面还是反面。 - 在“多重拼贴”对话框的“版式”区域,根据需要执行以下任务:
- 要更改原始页面的位置,请在“位置”字段的水平和垂直框中输入新坐标。
如果选择“置于承印物中央”,则无法在“位置”框中编辑坐标。 注意:如果为多重拼贴启用了 ASPS,此选项将不可用。
“位置”下显示的位置坐标基于选中项的装订框,因此,仅在选择“图形”面板参考点图的左下角时,这些位置数字才与“图形”面板上显示的数字匹配。 注意:如果使用“下降”或“Castletop 第一通道在上”来交错版式,则“位置”下的坐标实际就是原始项边界框左下角的坐标。 - 要更改多重拼贴的镜像因素,在“作业属性 > 属性”中,选择垂直镜像按钮或水平镜像按钮。
- 要旋转多重拼贴,在“作业属性 > 内容”区域选中该多重拼贴,然后选择“对象 > 旋转 0、90、180 或 270 度”。
- 在“步骤”区域中:
- 在“重复”框中,将期望的水平和垂直重复次数输入到水平和垂直框。
- 在列表中选择以下选项之一:
- 距离:输入从首个项目上的某点到下一个项目上的相同点的水平和垂直距离。 该距离包括重复项目的宽度或高度,及两个副本间允许的空隙。 正数是将版式向上和向右移动。 负数是将版式向下和向左移动(见图)
- 间距:输入交错页面间的期望距离(间距)。 正数是将版式向上和向右移动。 负数是将版式向下和向左移动(见图)。

- 如果要打印裁切标记,请选中“将裁切标记应用于全部”复选框。
- 如果要再次使用此特定的多重拼贴操作,可通过单击“保存为默认设置”将重复的次数、位置设置以及距离或间距度量保存为作业的默认设置。 如果当前默认设置更加适合,请跳过此步骤。 注意:通常,您可能会将间距参数保存为默认设置。 将距离保存为默认设置,然后使用其他尺寸的页面可能会导致页面重叠或在两个副本间明显存在很大的空隙。
- 如果要在版式视图中动态更新布局来查看多重拼贴版式,请选择“立即应用更改”复选框。
- 单击“确定”。
对象在“版式”视图中多重拼贴,且该多重拼贴将显示在作业属性的“内容”区域中。
 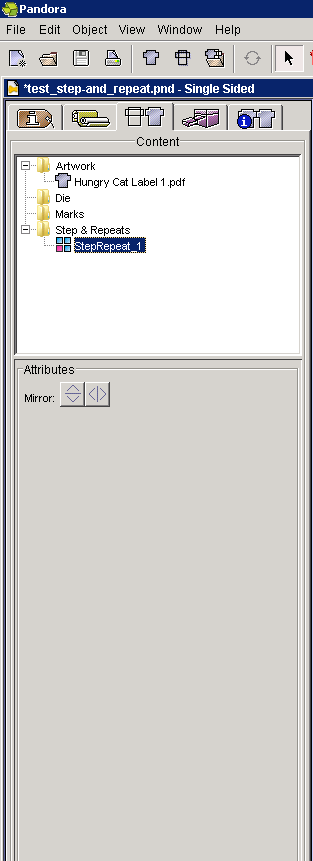
|
| Sv translation |
|---|
|
Vous pouvez afficher votre mise en page de copie en répétition en mettant à jour les positionnements de manière dynamique à l'aide du logiciel Pandora après avoir saisi les paramètres dans la boîte de dialogue Copie en répétition.
Cliquez sur la maquette et sélectionnez Objet > Copie en répétition.
La taille de la zone limite de la maquette d'origine s'affiche dans la zone Original de la boîte de dialogue Copie en répétition. Le nom de fichier associé à la maquette apparaît dans la liste Fichier. Un bouton radio indique le côté utilisé (recto ou verso).Dans la zone Mise en page de la boîte de dialogue Copie en répétition, effectuez les tâches suivantes, le cas échéant :- Pour modifier la position de la maquette d'origine, saisissez les nouvelles coordonnées dans les zones Horizontal et Vertical des champs Position.
Si vous sélectionnez Centrer sur le substrat, vous ne pouvez pas modifier les coordonnées dans les zones Position. Remarque : cette option est indisponible si ASPS est activé pour les copies en répétition.
Les coordonnées d'emplacement indiquées sous Position sont basées sur la zone limite de l'élément sélectionné, de telle sorte que ces valeurs correspondent à celles indiquées dans la palette Géométrie seulement lorsque l'angle inférieur gauche est sélectionné dans le schéma du point de référence de la palette Géométrie. Remarque : si vous échelonnez la mise en page à l'aide des options Escalier inférieur ou Créneau supérieur - 1ère ligne supérieure, les coordonnées sous Position sont en fait l'angle inférieur gauche de la zone limite de l'élément d'origine. - Pour modifier l'aspect d'inversion de la copie en répétition, dans Propriétés du travail > Attributs, sélectionnez l'option d'inversion verticale ou horizontale.
- Pour faire pivoter la copie en répétition, sélectionnez-la dans Propriétés du travail > Contenu, puis sélectionnez Objet > Faire pivoter de 0, 90, 180 ou 270 degrés.
Dans la zone Copies :- Dans les champs Répétition, saisissez le nombre de répétitions horizontales et verticales requises dans les zones prévues à cet effet.
- Dans la liste, sélectionnez l'une des options suivantes :
- Distance : entrez la distance horizontale et verticale souhaitée entre un point du premier élément et le même point de l'élément suivant. La distance est égale à la hauteur ou largeur de l'élément reporté majoré de l'espace à ménager entre chaque répétition. Une valeur positive décale le report vers le haut et vers la droite. Une valeur négative décale le report vers le bas et vers la gauche (voir le schéma).
- Intervalle : entrez la distance (intervalle) souhaitée entre les répétitions de la maquette. Une valeur positive décale le report vers le haut et vers la droite. Une valeur négative décale le report vers le bas et vers la gauche (voir le schéma).
 Image Removed
Image Removed
- Si vous souhaitez imprimer des repères de recadrage, cochez la case Appliquer les repères de recadrage à tout.
Si vous pensez réutiliser cette opération de copie en répétition particulière, vous pouvez enregistrer le nombre de répétitions, les paramètres de positionnement et la mesure de la distance ou de l'intervalle comme valeurs par défaut de votre travail en cliquant sur Enregistrer comme valeur par défaut. Si les paramètres par défaut actuels sont plus appropriés, passez cette étape. Remarque : vous voudrez généralement enregistrer les paramètres d'intervalle comme valeurs par défaut. Si vous enregistrez la Distance comme paramètre par défaut, puis utilisez une maquette de taille différente, celle-ci peut chevaucher ou présenter des espaces relativement grands entre les répétitions.Si vous souhaitez mettre à jour de manière dynamique les positionnements dans la vue Mise en page pour voir votre mise en page de copie en répétition, cochez la case Appliquer immédiatement les modifications.Cliquez sur OK.
L'objet est copié et répété dans la vue Mise en page, puis la copie en répétition apparaît dans la zone Contenu des Propriétés du travail.
 Image Removed
Image Removed 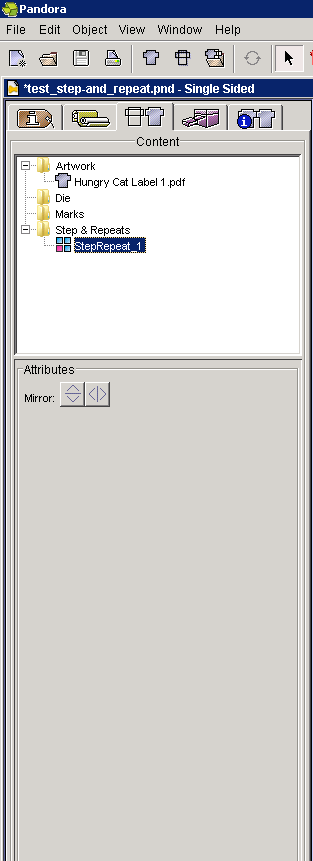 Image Removed
Image Removed