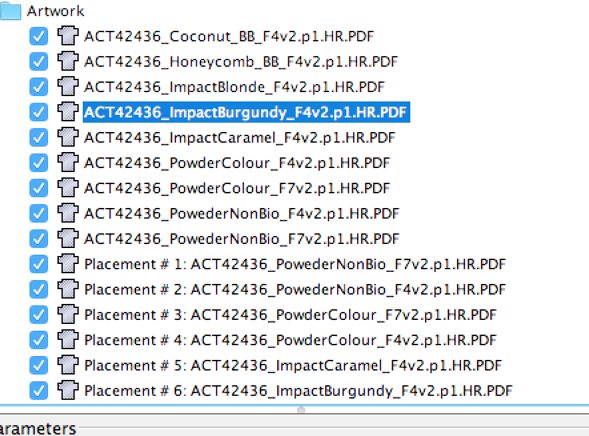Vous pouvez utiliser la fonction de mise en page intelligente pour créer automatiquement une mise en page d'après les paramètres et priorités que vous attribuez. Avant de créer une mise en page intelligente, vérifiez que les lignes de découpe dans la maquette sont fermées. Dans le cas contraire, vous recevrez le message d'erreur suivant : Cannot retrieve valid key line from the file: <file name> Remarque : seules les mises en page recto sont prises en charge. - Dans le volet Propriétés du travail, sélectionnez Mise en page intelligente
 . . - Exécutez l'une des actions suivantes :
- Si vousimportez un fichier Excel CSV, ajoutez un substrat à la mise en page.
- Si vous n'importez pas de fichier Excel CSV, ajoutez un substrat et importez la maquette qui sera utilisée.
Remarque : si vous utilisez la mise en page intelligente avec Prinergy Workflow, la maquette sera déjà présente dans Pandora.
- Exécutez l'une des actions suivantes :
- Si vousimportez un fichier Excel CSV, cliquez sur Fichier Excel importé.
La maquette est automatiquement importée, de même que les valeurs Quantité minimale, Direction du grain, Rotation de la maquette, Priorité, Haut du fond perdu, Droite du fond perdu, Bas du fond perdu et Gauche du fond perdu, si ces valeurs sont incluses dans le fichier Excel. - Si vous n'importez pas un fichier Excel CSV, indiquez manuellement des valeurs pour Quantité minimale, Direction du grain, Rotation de la maquette, Priorité, Haut du fond perdu, Droite du fond perdu, Bas du fond perdu et Gauche du fond perdu.
- Sélectionnez un élément sous Feuilles et indiquez des valeurs pour Direction de remplissage, Angle de début et Marges.
La valeur de Direction du grain est dictée par le substrat spécifié et ne peut pas être modifiée. - Le cas échéant, sélectionnez une ou plusieurs des Options :
- Découpe Guillotine (alignez les éléments pour obtenir le nombre minimal de découpes dans la direction verticale)
- Espace (saisissez une valeur)
- Pour afficher les résultats de vos paramètres, cliquez sur Créer une solution.
- Le cas échéant, modifiez les paramètres pour produire des mises en page groupées différentes et cliquez sur Créer une solution pour afficher les résultats.
- Facultatif : pour capturer une solution sans appliquer les résultats, cliquez sur Capturer la sélection.
Cette fonction est similaire à Créer une solution, mais elle vous permet également de modifier les paramètres pour définir 1 pose comme un « placement ». Par exemple, vous pouvez disposer d'un jeu pour la pose réelle et d'un autre jeu pour le placement, comme montré ci-dessous :
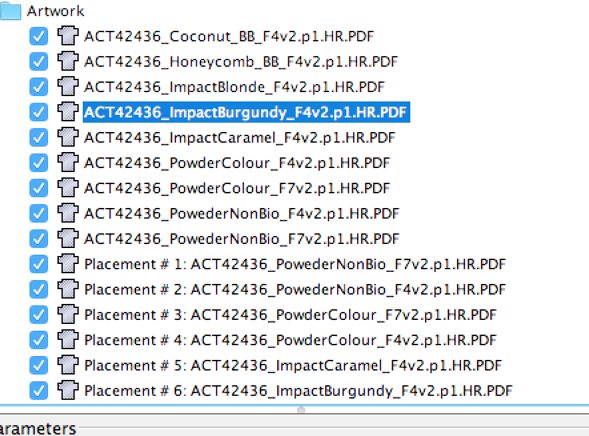 - Facultatif : pour générer un rapport de travail comprenant les informations suivantes, cliquez sur Enregistrer le rapport et indiquez où enregistrer le fichier .
txt :- Nom du travail et Date
- Substrat, Zone de travail, Publication du papier et Tirages
- Pour chaque solution : # pose(s), Obligatoire et Extra
- Sous Solutions, sélectionnez la solution qui a produit la meilleure mise en page pour vos objectifs.
- Cliquez sur Appliquer.
La mise en page intelligente est ajoutée au substrat. Vous pouvez ajouter des repères à la mise en page selon le besoin d'identification et selon vos autres besoins en impression.
|